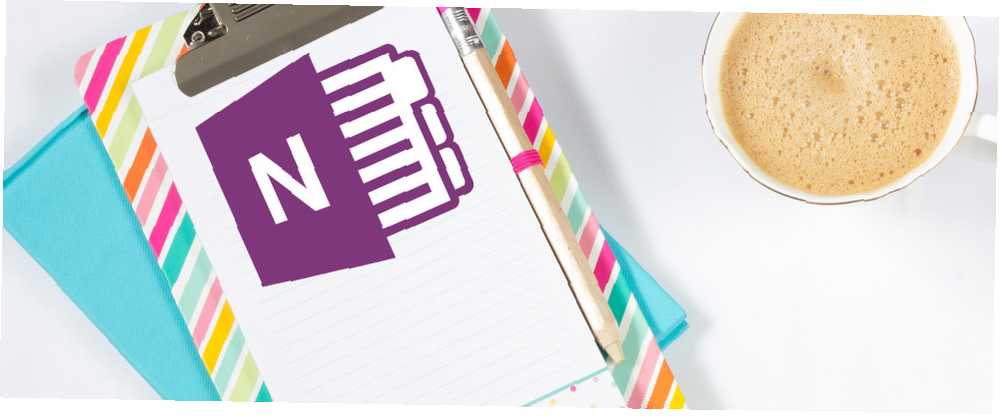
Edmund Richardson
0
1371
308
Zaktualizowany przez Tinę Sieber w dniu 7 marca 2017 r.
Zamieszam tutaj kilka piór, mówiąc, że Microsoft OneNote jest tak samo dobry jak Evernote. OneNote to cyfrowy odpowiednik spoiwa, który zapewnia większą kontrolę organizacyjną.
Rozgrywka będzie trwała, więc ze względu na produktywność i spokój, powiedzmy, że obie są świetnymi aplikacjami do robienia notatek Evernote vs. OneNote: Która aplikacja do robienia notatek jest dla Ciebie odpowiednia? Evernote vs. OneNote: Która aplikacja do robienia notatek jest dla Ciebie odpowiednia? Evernote i OneNote to niesamowite aplikacje do robienia notatek. Trudno wybrać między nimi. Porównaliśmy wszystko, od interfejsu po organizację notatek, aby pomóc Ci wybrać. Co najlepiej Ci odpowiada? z ich zaletami i wadami. Używam obu, jak i kiedy nakazuje to cel. I pokochałem oba, ponieważ sprawiły, że jestem bardziej zorganizowany dzięki notatkom.
Omówiliśmy trochę możliwości OneNote:
- Przewodnik OneNote, którego będziesz potrzebować
- 12 wskazówek, jak robić lepsze notatki dzięki Microsoft OneNote
- Jak stworzyć własną Wiki za pomocą OneNote
Ale skuteczne robienie notatek wymaga tylu wskazówek i sztuczek, które można zebrać razem. Tak, tutaj dla Twojej produktywnej przyjemności jest jeszcze dziesięć.
1. Utwórz listy rzeczy do zrobienia w Jiffy
Tak zaczynasz dzień. Organizator i pamiętnik nie są kompletne bez rzeczy do zrobienia. Oto jak skonfigurować szybką listę rzeczy do zrobienia w OneNote 6 Wskazówki dotyczące korzystania z OneNote jako listy rzeczy do zrobienia 6 Wskazówki dotyczące korzystania z OneNote jako listy rzeczy do zrobienia Czy w pełni wykorzystujesz swoją listę rzeczy do zrobienia? Zastosuj nasze wskazówki, aby uzyskać lepsze listy kontrolne OneNote. .
Możesz rozpocząć codzienne czynności na nowej stronie Notatek. Wybierz Dom faborek. Kliknij To Do Tag w polu tagów lub użyj klawisza skrótu CTRL + 1.
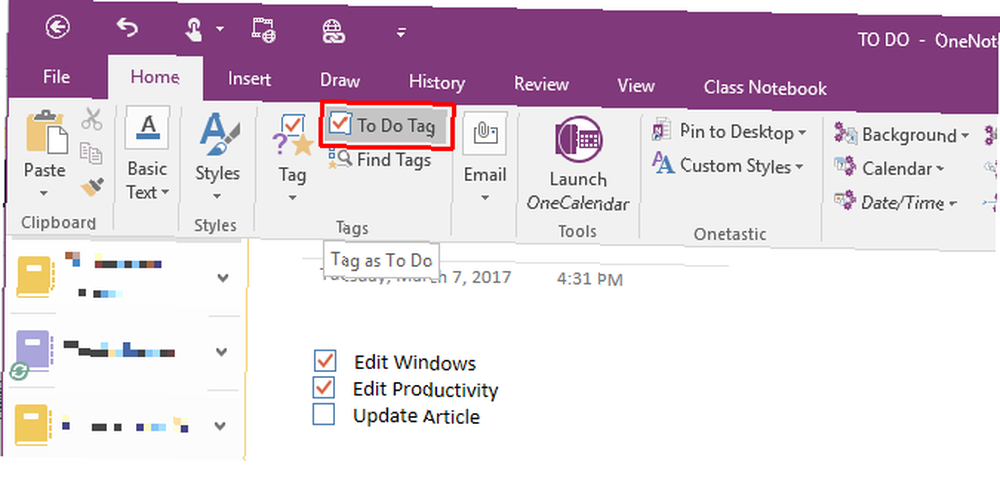
Wpisz swoją pierwszą rzecz do zrobienia. Trafienie Wchodzić i wtedy CTRL + 1 aby dodać kolejne elementy. Jeśli wypełnisz swoje zadanie, możesz je odznaczać jeden po drugim.
2. Użyj szablonów i zejdź z bloków początkowych
Kiedyś trudno było znaleźć szablony stron w programie OneNote Jak korzystać z szablonów OneNote: wszystko, co musisz wiedzieć Jak korzystać z szablonów OneNote: wszystko, co musisz wiedzieć, szablony OneNote są niezbędne dla prawdziwej wydajności. Oto wszystko, co musisz wiedzieć, aby edytować i tworzyć własne szablony OneNote. . Prawdopodobnie dlatego, że w OneNote są Notatniki i Strony, dwa różne podmioty. Ale gdy wiesz, gdzie OneNote przechowuje swoje szablony, korzystanie z nich do produktywności może stać się nawykiem.
Iść do Wstawić i pod Strony, rozszerzać Szablony stron, następnie kliknij Szablony stron… Spowoduje to otwarcie paska bocznego, z którego można wybierać szablony z różnych kategorii.

Możesz wybrać szablon i ustawić go jako szablon domyślny lub dostosować stronę i ustawić jako szablon.
3. W zakresie wizualnym - Doodle lub Sketch Your Ideas
Dziennik lub organizator z prawdziwego świata nie zawsze jest starannie napisany. Znajdziesz gryzmoły, małe szkice po bokach, a co nie.
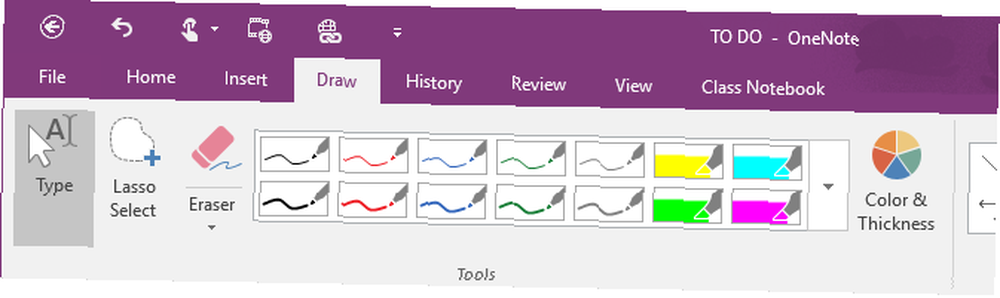
Program OneNote będący cyfrowym odpowiednikiem zapewnia rysować zakładkę na wstążce z kilkoma narzędziami do rysowania do wizualnego przedstawiania swoich pomysłów. Narysuj swoje pomysły, pokoloruj je i uwydatnij.
4. Poczuj się jak pisanie na papierze?
Czy biała kartka papieru sprawia, że jesteś bardziej kreatywny? A może jest to kojący żółty kolor legalnej podkładki? W OneNote wcale nie chodzi o papier, ale dwie proste opcje mogą pomóc w powieleniu stylu pisania na papierze. Sprawdź Widok zakładka na wstążce. Łączenie Kolor strony i Linie reguł, możesz stworzyć własne pismo “środowisko”. Możesz nawet ustawić kolor linii.

5. Noś ze sobą swoje notatki
Robienie notatek jest często procesem błyskawicznym. Jednym ze sposobów na przechwycenie notatki w dowolnym miejscu jest szybkie użycie aplikacji na Androida lub iPhone'a, które ma OneNote. Możesz zsynchronizować go z komputerem za pomocą OneDrive jako pomostu. Po pobraniu aplikacji potrzebujesz identyfikatora Windows Live, aby się zalogować (tak samo jak na koncie OneDrive). Możesz tworzyć notatki tekstowe z obrazkami, listami punktowanymi, polami wyboru i innymi.
Możesz robić natychmiastowe zdjęcia za pomocą aparatu w telefonie i tworzyć notatki. Możesz tworzyć wiele notatek, a także przeglądać wszystkie poprzednie notatki i notesy na pierwszym ekranie. Wszystkie notatki są automatycznie zapisywane w chmurze OneDrive. Z chmury możesz zsynchronizować je z komputerem OneNote.
Połączenie urządzenia mobilnego i OneNote doskonale nadaje się do przechwytywania i archiwizowania przedmiotów, takich jak pokwitowania i wizytówki.
6. Narzędzie OCR, które jest już na twoim komputerze
Wspomniałem w poprzednim artykule, kiedy rozmawialiśmy o 5 najlepszych darmowych narzędziach OCR do konwertowania obrazów na tekst 7 najlepszych darmowych aplikacji OCR do konwertowania zdjęć na tekst 7 najlepszych darmowych aplikacji OCR do konwertowania zdjęć na tekst Chcesz oprogramowania OCR za darmo? W tym artykule zebrano siedem najlepszych programów, które przekształcają obrazy w tekst. . Ta funkcja jest zachowana w programie Microsoft OneNote.
Otwórz dokument, z którego chcesz przechwycić tekst. Bez OneNote otwarty i zminimalizowany, użyj Windows + S. skrót (lub Przycinanie ekranu narzędzie w Wstawt menu), aby pobrać sekcję dokumentu, którą chcesz rozpoznać optycznie.
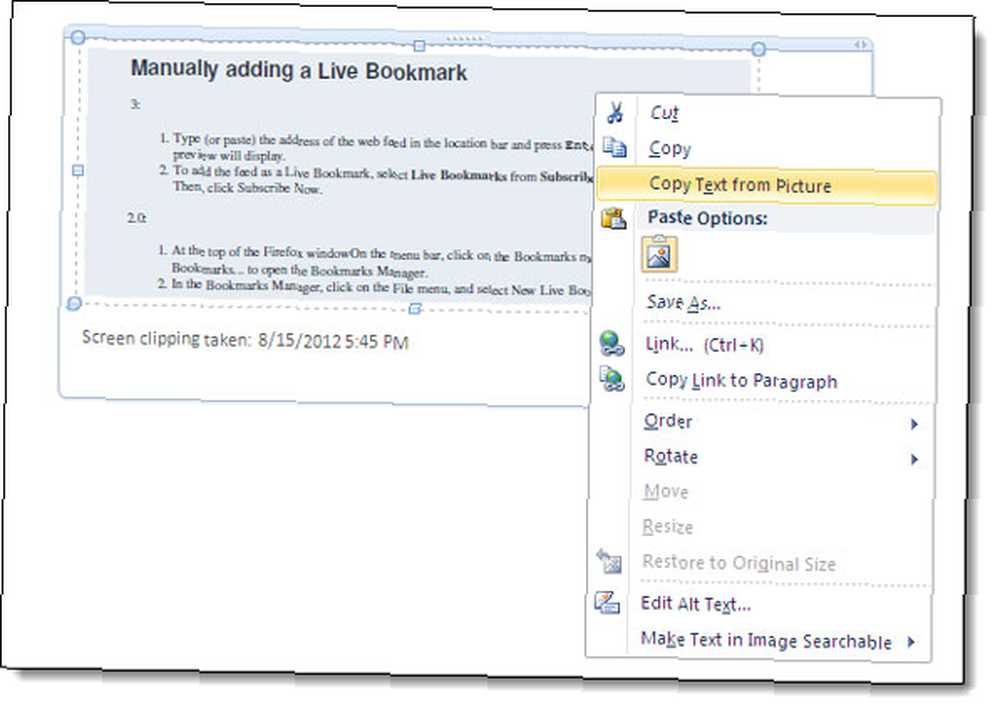
Wyślij klip ekranowy na stronę OneNote. Kliknij prawym przyciskiem myszy obraz wstawiony na stronę i kliknij Skopiuj tekst z obrazu. Optycznie rozpoznany tekst jest kopiowany do Schowka.
7. Multimedia jako szybkie notatki
Najszybszą formą robienia notatek po zdjęciach jest zdecydowanie nagrywanie klipów audio i wideo. W programie OneNote możesz szybko nagrywać notatki dźwiękowe i filmy (szybkie notatki głosowe, spotkania lub wykłady klasowe) i wstawiać je jako pliki multimedialne do notatek. Osadzanie multimediów w OneNote w cyfrowym notatniku Osadzanie multimediów w OneNote w cyfrowym notatniku OneNote ma wiele tajniki. Gotowy na ulepszenie swojej gry OneNote? Oto jak w pełni wykorzystać osadzoną zawartość. .
Otwórz stronę i umieść kursor w miejscu, w którym chcesz wstawić plik multimedialny. Na Wstawić wybierz kartę Nagrać dźwięk lub Nagrać wideo. Możesz kontrolować rozpoczęcie, wstrzymanie i zatrzymanie ruchów nagrania z menu odtwarzania audio-wideo.
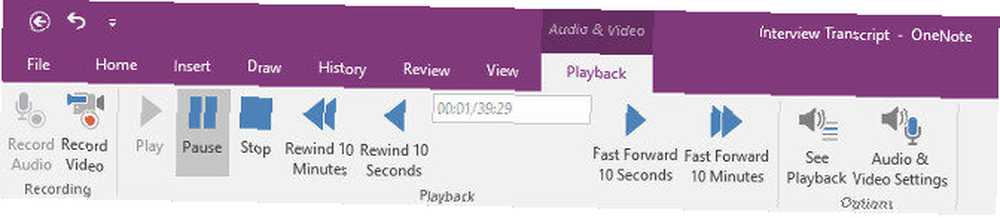
8. Uczyń je też przeszukiwalnymi
Funkcja wyszukiwania audio w programie OneNote umożliwia wyszukiwanie nagrań audio i wideo w poszukiwaniu słów, tak jak w przypadku słów kluczowych w notatkach. Możesz włączyć funkcję wyszukiwania audio w Plik> Opcje> Audio i wideo.
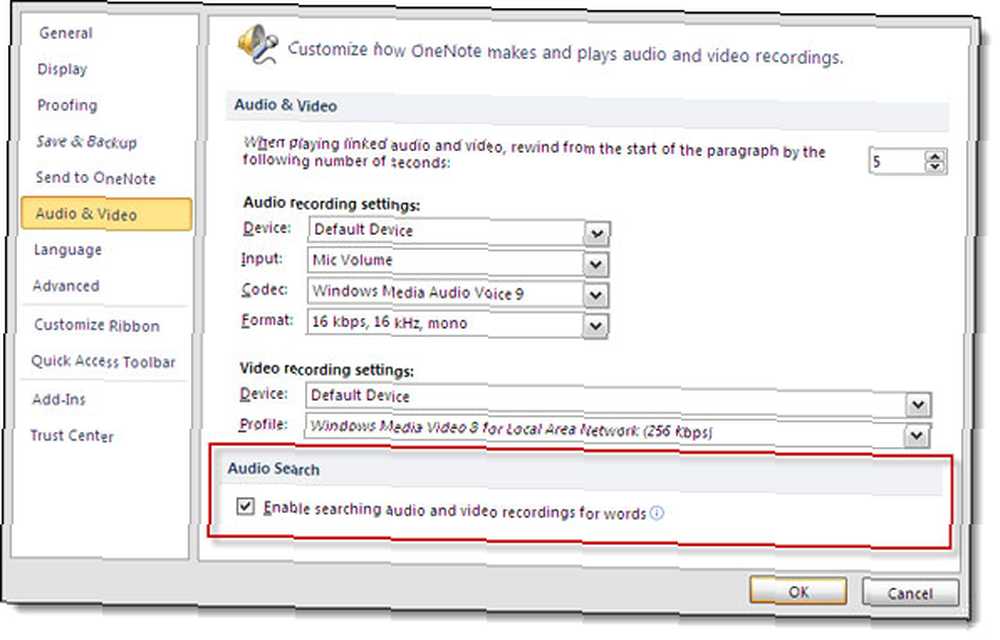
Jeśli masz mnóstwo notatek głosowych, może to być szybki sposób przeszukiwania ich w celu znalezienia potrzebnej.
9. Chroń swoją prywatność
Program OneNote korzysta ze standardu szyfrowania 3DES w celu ochrony hasłem sekcji w programie OneNote. Ten krok jest wysoce zalecany, jeśli przechowujesz jakiekolwiek dane osobowe, takie jak dane karty kredytowej, hasła, dokumenty prawne itp.
Aby ustawić hasło dla sekcji, kliknij kartę sekcji prawym przyciskiem myszy i wybierz Hasło Chroń tę sekcję.
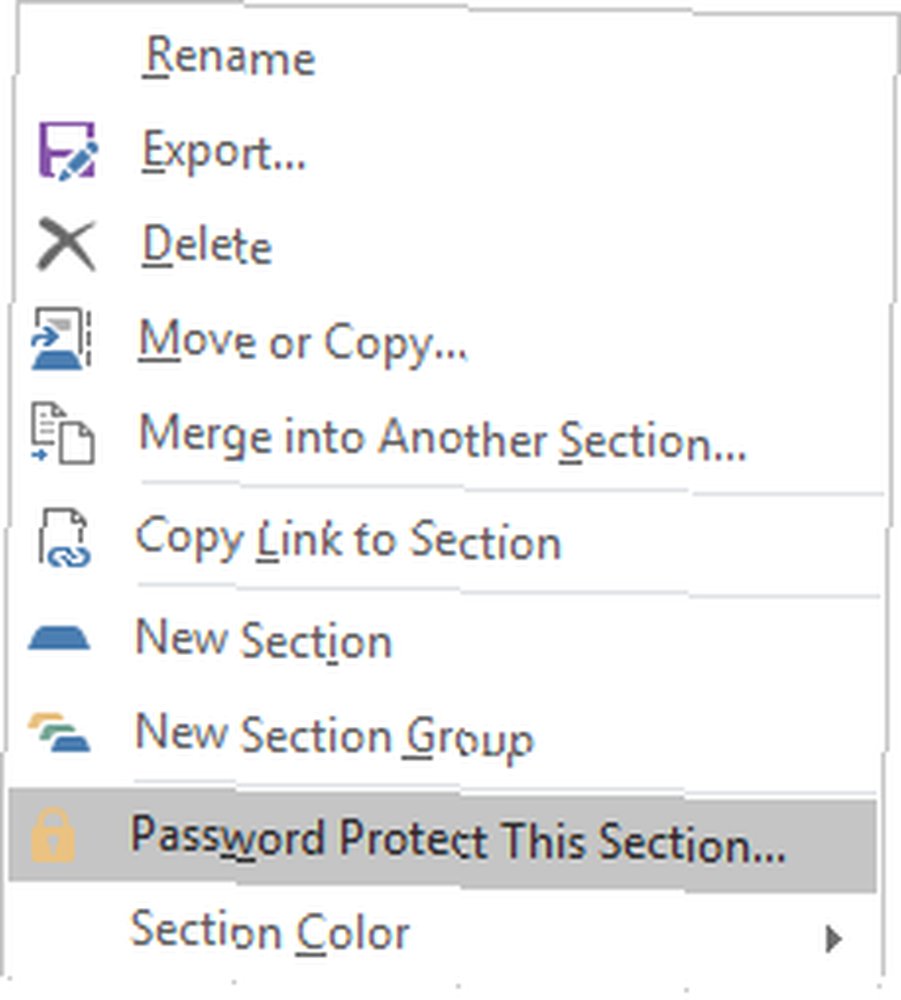
Twoja sekcja będzie zabezpieczona, dopóki nie klikniesz i nie wprowadzisz hasła, aby je odblokować. Będzie również być zablokowane automatycznie po pewnym czasie, jeśli opuścisz sekcję lub komputer pozostanie bez nadzoru.
10. Wskazówka OneNote, której zawsze zapominam używać
Po prostu dlatego, że nie muszę. Wskazówka jest następująca: Nie musisz zapisywać notatek, ponieważ OneNote robi to automatycznie. Tylko wtedy, gdy musisz zapisać notatnik, stronę lub sekcję pod inną nazwą, musisz użyć Zapisz jako… funkcjonować.
Chociaż chcesz mieć pewność, że nigdy nie stracisz notatki Jak nigdy nie zgubić notatki w notatnikach OneNote Jak nigdy nie stracić notatek w notatnikach OneNote OneNote jest tak dobry, że trudno jest coś stracić, nawet jeśli spróbujesz. Pozwól nam pokazać, jak OneNote obsługuje notatniki, jak zarządza kopiami zapasowymi i jak możesz przywrócić nawet usunięte notatki. , pamiętaj, aby dostosować opcje tworzenia kopii zapasowych i synchronizacji.
OneNote Mastered
Te dziesięć wskazówek OneNote nie zaczyna nawet obejmować niesamowitego zakresu funkcji, które oferuje OneNote.
OneNote jest najczęściej jedną z zaniedbanych aplikacji w pakiecie Office Jak korzystać z Microsoft OneNote do zarządzania projektami Jak korzystać z Microsoft OneNote do zarządzania projektami OneNote to idealne narzędzie do współpracy w zarządzaniu prostymi projektami w małych zespołach. I to całkowicie za darmo. Zobacz, jak OneNote może pomóc w rozpoczęciu projektów! . Mamy nadzieję, że nasze porady tylko pomogły ci odwrócić wzrok od prima donnas i spojrzeć na wallflower, który może być księżniczką.
Jak korzystać z OneNote? Podziel się z nami swoimi ulubionymi wskazówkami dotyczącymi wydajności OneNote!











