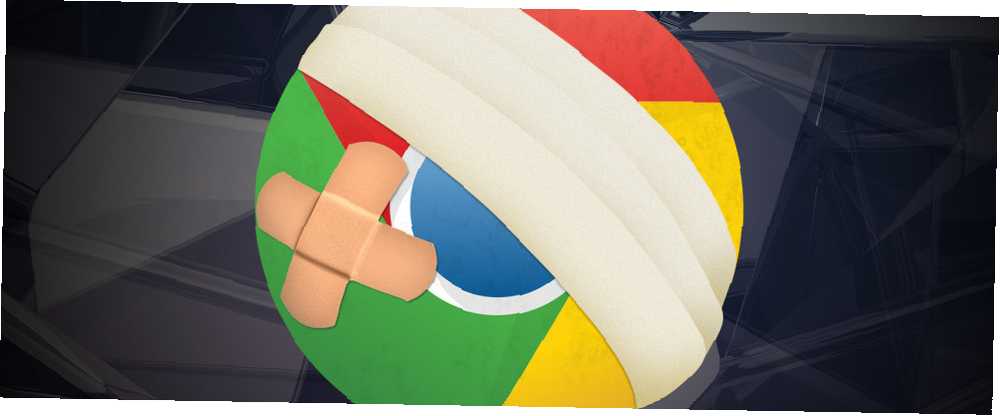
Harry James
0
2870
717
W ciągu ostatnich kilku lat Google Chrome stała się przeglądarką z wyboru dla milionów użytkowników na całym świecie. Podczas gdy Internet Explorer nadal cieszy się największą liczbą użytkowników dzięki starszym instalacjom, Chrome nieustannie wypełnia lukę od momentu uruchomienia w 2008 roku.
Zaczęło życie jako minimalistyczna i lekka przeglądarka, ale wraz z rozwojem pojawiło się coraz więcej problemów.
Jeśli masz problemy, trafiłeś we właściwe miejsce. W tym artykule przyjrzymy się najczęstszym błędom i podamy wskazówki, jak je naprawić.
1. Zamrożona karta lub okno
Wydaje się, że komputery mają własne życie; zbyt często zamrażają się lub przestają działać bez wyraźnego powodu. Chrome nie jest inny, czasami karta lub nawet całe okno przestanie odpowiadać.
Na szczęście istnieje łatwa poprawka.
naciśnij Shift + Esc u góry otwórz Menedżera zadań Chrome. Daje ci listę wszystkich działających kart i rozszerzeń. Po prostu zaznacz ten, który chcesz zamknąć, i kliknij Koniec procesu.
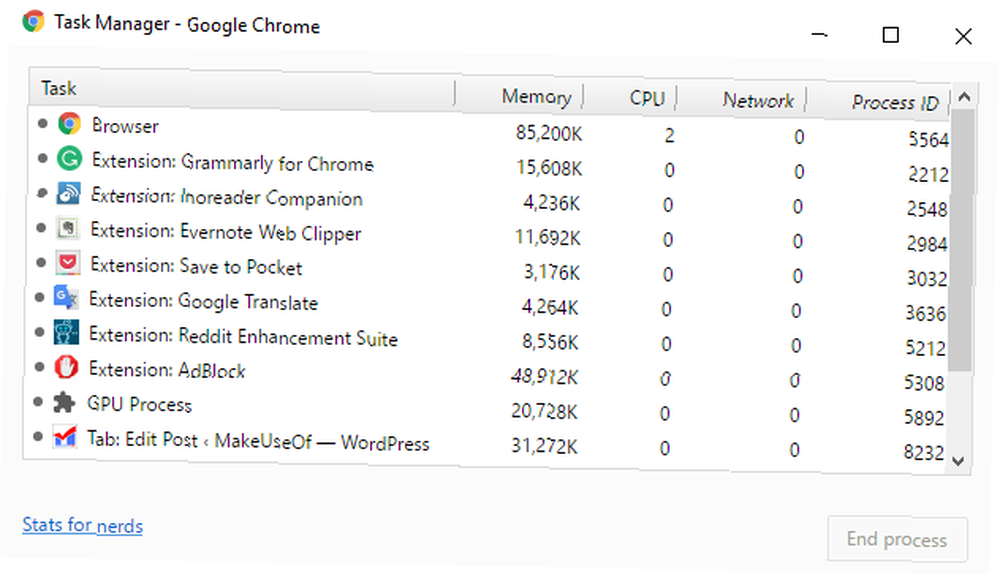
2. Narzędzie do czyszczenia Chrome
Jeśli okaże się, że Chrome zawiesza się, odmawia otwarcia lub nie ładuje stron internetowych, istnieje prawdopodobieństwo, że masz złośliwe oprogramowanie w swoim systemie. Pozbycie się tego jest zwykle prostym procesem, ale być może trzeba będzie przejść przez kilka rozwiązań.
Pierwszym z nich jest narzędzie do czyszczenia Chrome. Niestety jest dostępna tylko dla użytkowników systemu Windows, jeśli korzystasz z komputera Mac, Google zaleca korzystanie z bardzo popularnego MalwareBytes.
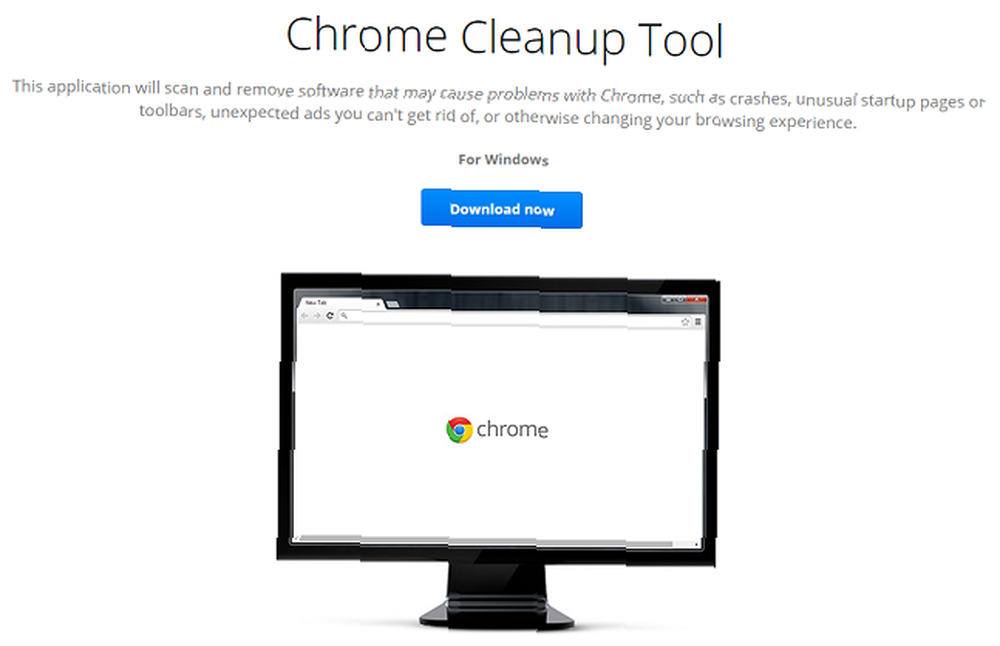
Narzędzie skanuje i usuwa oprogramowanie, które może powodować problemy w Chrome; w tym złośliwe oprogramowanie, ale także inne podejrzane programy, rozszerzenia i wtyczki.
Uwaga: To nie jest zamiennik antywirusa; nie skanuje w poszukiwaniu wszystkich rodzajów złośliwego oprogramowania. 3 rzeczy, które Twój program antywirusowy nie zajmuje się 3 rzeczami, które Twój program antywirusowy nie zajmuje się Oprogramowanie antywirusowe powinno być zainstalowane na każdym komputerze, ale czym się nie zajmuje? Które aspekty Twojego programu antywirusowego mogą narazić Ciebie lub Twoją firmę na niebezpieczeństwo, nawet po zainstalowaniu i aktualizacji? .
3. Zresetuj ustawienia przeglądarki
Jeśli ani narzędzie do czyszczenia, ani skanowanie standardowym antywirusem nie rozwiązało problemu, spróbuj zresetować ustawienia przeglądarki.
Aby to zrobić, kliknij Menu Chrome (ikona hamburgera) i śledź Ustawienia> Pokaż ustawienia zaawansowane. Następnie przewiń w dół do sekcji oznaczonej Resetowanie ustawień i kliknij Resetuj ustawienia> Resetuj.
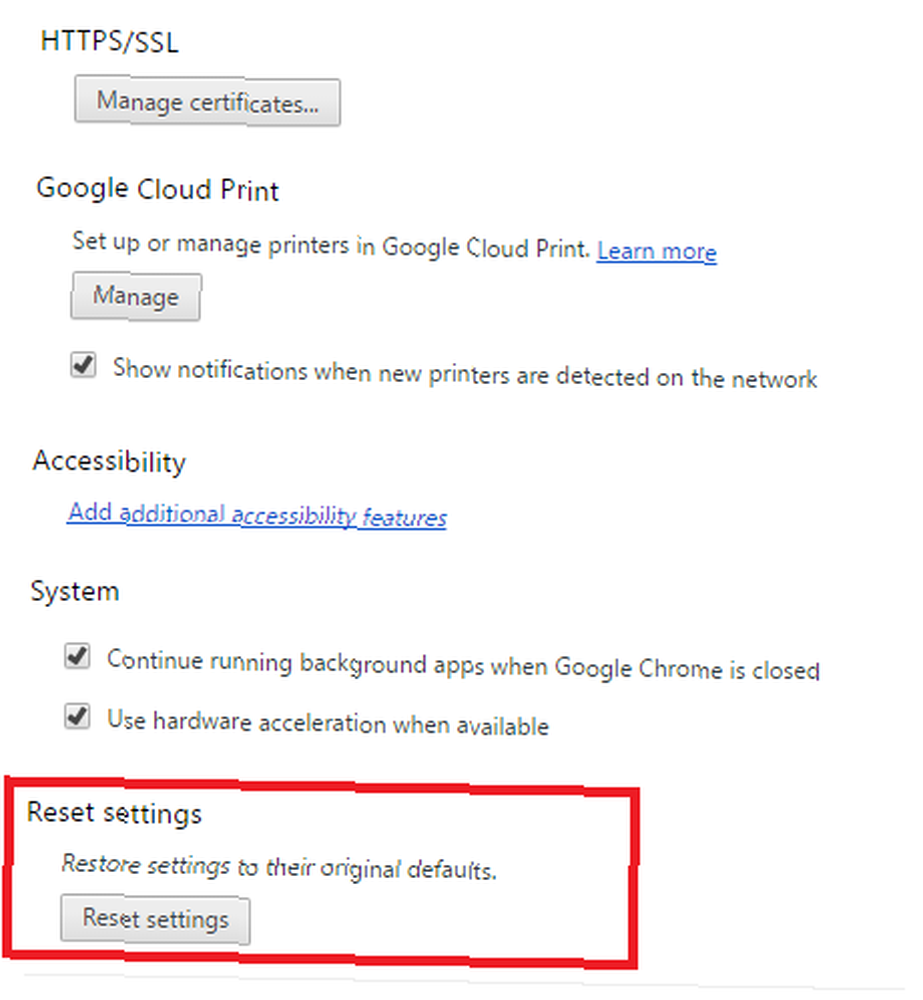
4. Napraw chronione pliki systemowe
Ostatnią rzeczą, jaką możesz wypróbować, jest zezwolenie Windowsowi na skanowanie w poszukiwaniu problemów. Jak rozwiązać większość problemów z uruchamianiem systemu Windows Jak rozwiązać większość problemów z uruchomieniem systemu Windows Czy komputer z systemem Windows nie uruchamia się? Przyczyną może być błąd sprzętu, oprogramowania lub oprogramowania układowego. Oto jak zdiagnozować i naprawić te problemy. w chronionych plikach systemowych. Natywne narzędzie systemu operacyjnego automatycznie naprawi i przywróci problemy.
Ta funkcja jest aktywowana z wiersza polecenia. Kliknij prawym przyciskiem myszy Menu Start i wybierz Wiersz polecenia (administrator), następnie wpisz SFC.EXE / SCANNOW. Skanowanie może chwilę potrwać, ale system Windows poinformuje Cię o zakończeniu i poda wyniki.
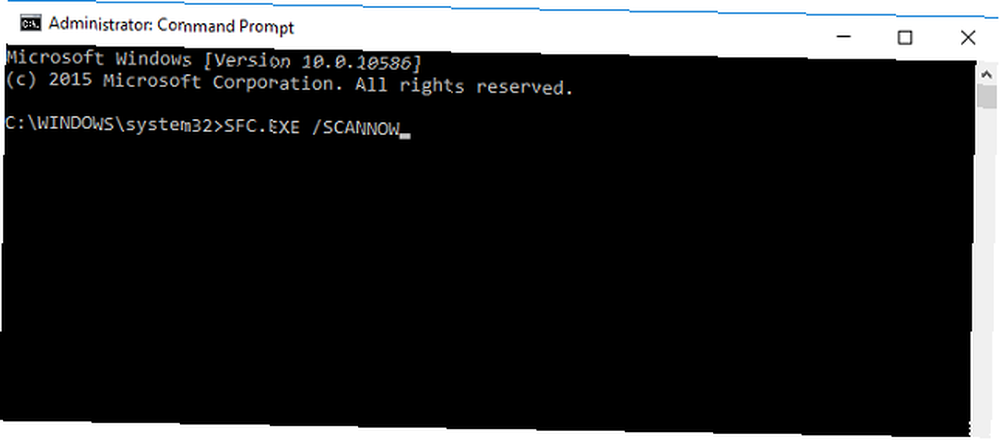
5. Usuń profil użytkownika
Czasami zostanie wyświetlony komunikat na ekranie, który czyta “Twój profil nie mógł zostać poprawnie otwarty”. Zgodnie z wiadomością niektóre funkcje mogą być niedostępne - może to obejmować wszystko, od zakładek po ustawienia przeglądarki.
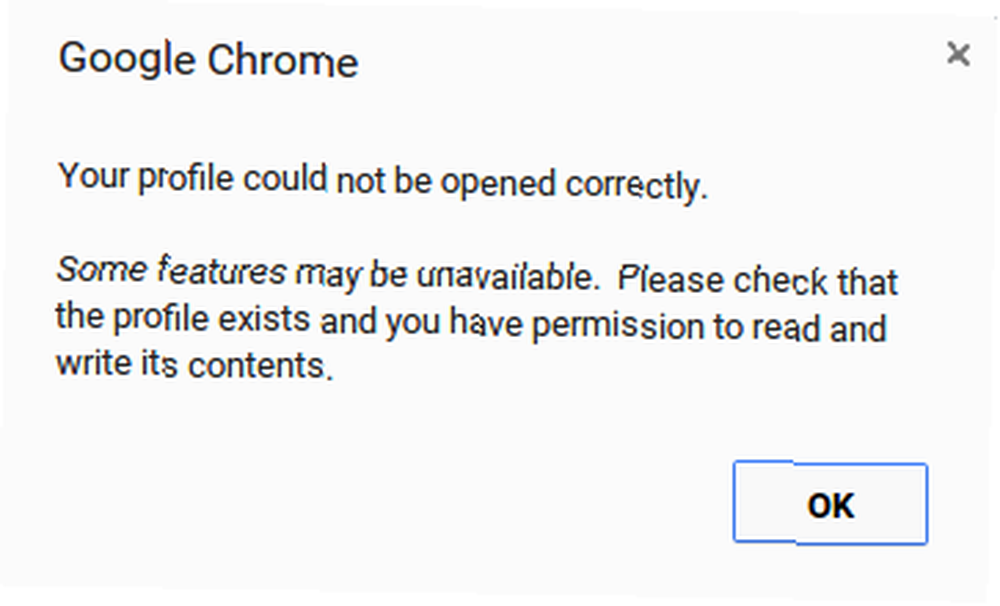
Po raz kolejny możesz wypróbować kilka poprawek.
Po pierwsze, możesz spróbować usunąć swój profil. Używaj profilów Google Chrome dla większej wydajności i organizacji. Używaj profilów Google Chrome dla większej wydajności i organizacji. Mam sposób na zwiększenie produktywności, organizacji i bezpieczeństwa Twoich działań online. To brzmi jak początek tonu jakiegoś produktu reklamowego, ale mówię wam, to…. Zmierzać do Menu> Ustawienia> Zaloguj się i kliknij Odłącz swoje konto Google. Zobaczysz ostrzeżenie; upewnij się, że zaznaczyłeś pole wyboru obok “Wyczyść także swoją historię, zakładki, ustawienia i inne dane Chrome przechowywane na tym urządzeniu”, następnie wybierz Rozłączyć się.
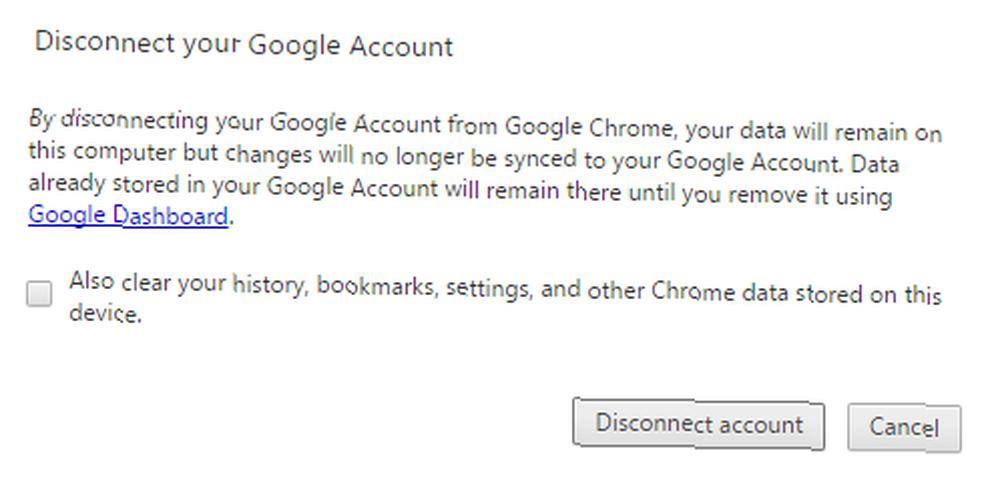
Teraz zamknij i ponownie otwórz Chrome i zaloguj się ponownie. Jeśli masz włączoną synchronizację Chrome, wszystkie dane zostaną ponownie załadowane.
6. Usuń plik danych WWW
Jeśli ponowne dodanie profilu nie rozwiąże problemu, spróbuj usunąć plik danych sieci Chrome.
Uwaga: Nie rób tego, chyba że masz absolutną pewność, że jest to wymagane i wiesz, co robisz.
W systemie Windows otwórz Eksploratora i przejdź do C: \ Users \ [Nazwa użytkownika] \ AppData \ Local \ Google \ Chrome \ User Data \ Default \ (zastępując [Nazwa użytkownika] danymi uwierzytelniającymi). Przewiń w dół listy i usuń plik o nazwie “Dane sieciowe”.
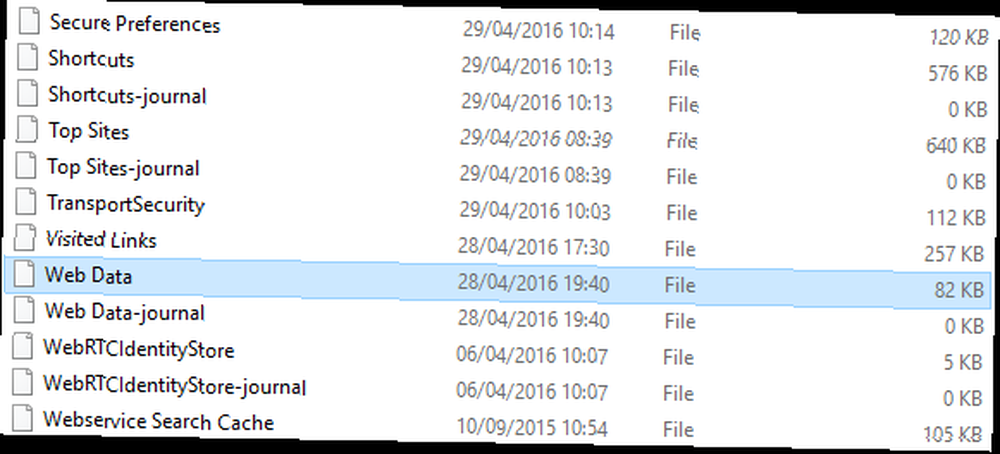
Na komputerze Mac otwórz terminal i wpisz cd / Users / [user] / Library / Application Support / Google / Chrome / Default (jeszcze raz zastępując [użytkownika] własnymi danymi). Następnie wpisz rm -rf Historia *; rm -rf Web \ Data;.
W obu systemach operacyjnych uruchom ponownie komputer, ponownie otwórz Chrome i sprawdź, czy problem został rozwiązany.
7. Usuń rozszerzenia
Jak wspomnieliśmy na początku, Chrome początkowo budował swoją reputację jako lekki i szybki. Jeśli używasz czystej przeglądarki bez rozszerzeń, nadal tak jest. Jednak rozszerzenia Chrome i bookmarklety Najlepsze rozszerzenia Chrome Najlepsze rozszerzenia Chrome Lista tylko najlepszych rozszerzeń do Google Chrome, w tym sugestie naszych czytelników. są niezwykle przydatne - większość użytkowników z nich korzysta.
Oczywiście Google nie ma rzeczywistej kontroli nad tymi dodatkami innych firm. Jeśli zauważysz, że Chrome działa wolno, są często sprawcami.
Zacznij od usunięcia tych, których nie używasz regularnie - mogą to być zapchane wspomnienia. Jeśli problem będzie się powtarzał, spróbuj wyłączyć wszystkie rozszerzenia i ponownie je włączać jeden po drugim.
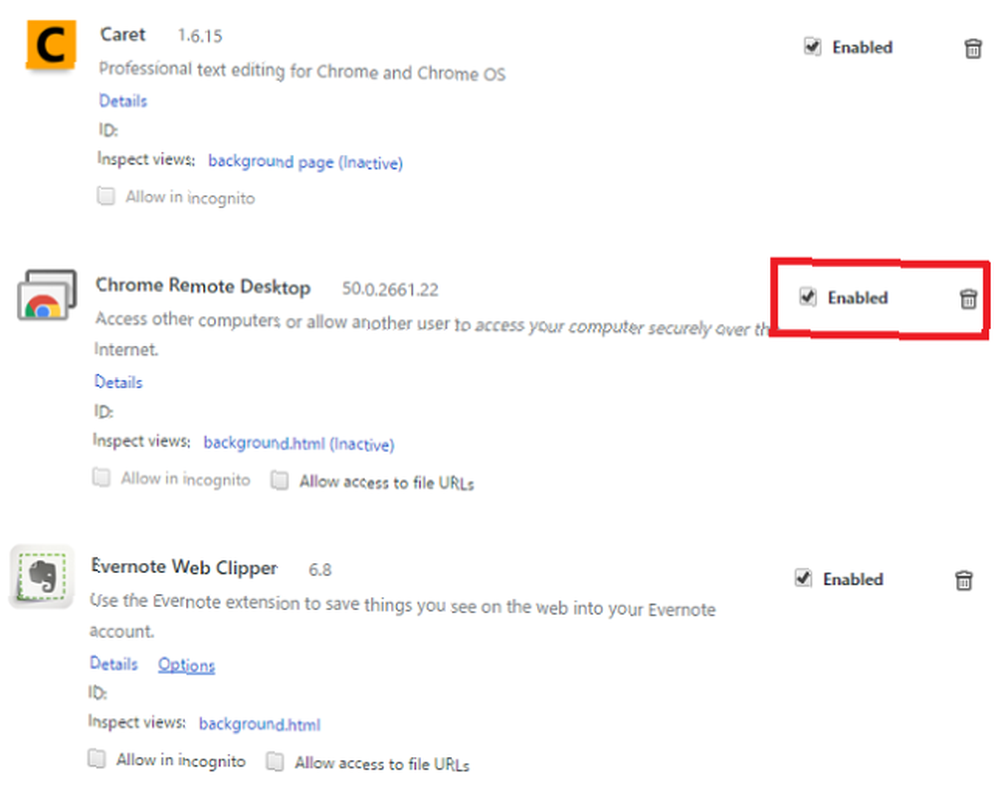
Kliknij Menu> Więcej narzędzi> Rozszerzenia. Kliknij pole wyboru, aby tymczasowo je wyłączyć, lub kosz na śmieci, aby je trwale usunąć.
8. Edytuj flagi Chrome
Jeśli prędkość przeglądarki jest nadal niska, istnieje szansa, że będziesz musiał ją edytować “Flagi”. Są to ustawienia eksperymentalne oferowane przez Google, więc postępuj ostrożnie.
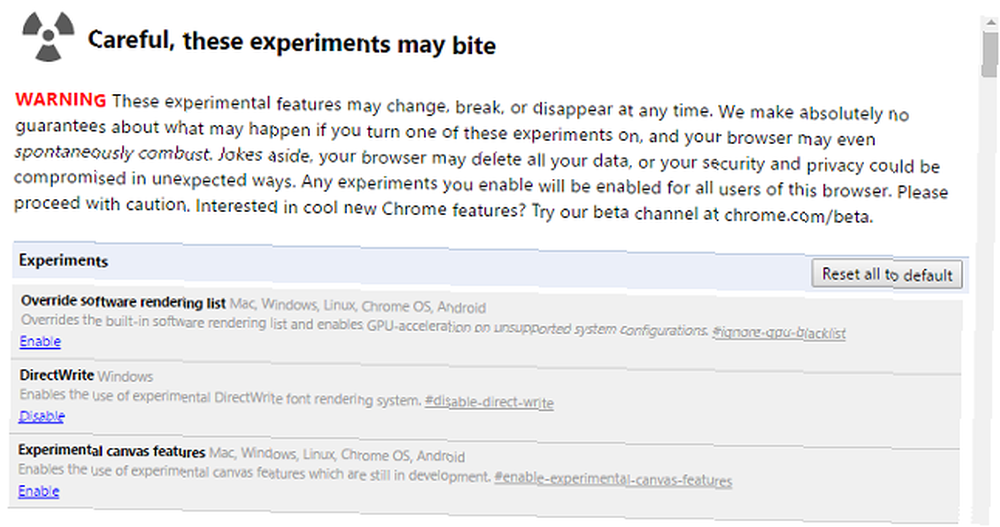
Możesz postępować zgodnie z naszym pełnym przewodnikiem na temat używania flag Przyspiesz Chrome, zmieniając te 8 flag Przyspiesz Chrome, zmieniając te 8 flag Chociaż wiele osób twierdzi, że Chrome to świnia pamięci, można znacznie poprawić szybkość przeglądarki, modyfikując niektóre „flagi” „. Oto osiem najlepszych poprawek, które możesz zrobić dzisiaj. poprawić prędkość; powie ci dokładnie, które z nich edytować.
9. Wyłącz Flash
Adobe próbuje zabić Flash Player Die Flash Die: ciągła historia firm technologicznych Próbuje zabić Flash Die Die Die: ciągła historia firm technologicznych Próbuje zabić Flash Flash już dawno zanikała, ale kiedy umrze ? , ale nie chce odejść - wiele witryn wciąż wdraża tę technologię.
Jeśli nadal pojawia się komunikat, że Flash się zawiesił, być może trzeba będzie go trwale wyłączyć. Oprócz oczywistych korzyści bezpieczeństwa, powstrzyma Cię przed irytującymi pop-upami.

Aby to wyłączyć, wpisz chrome: // plugins / w Omniboksie Chrome. Przejdź do ustawienia Adobe Flash Player i kliknij Wyłączyć.
10. A jeśli wszystko inne zawiedzie…
Jeśli nic nie działa i wyczerpałeś wszystkie opcje, ostatnią opcją jest usunięcie i ponowna instalacja Chrome.
Może to rozwiązać problemy z Flashem, wtyczkami, wyszukiwarkami, irytującymi oknami pop-up, nieudanymi aktualizacjami i wieloma innymi rzeczami.
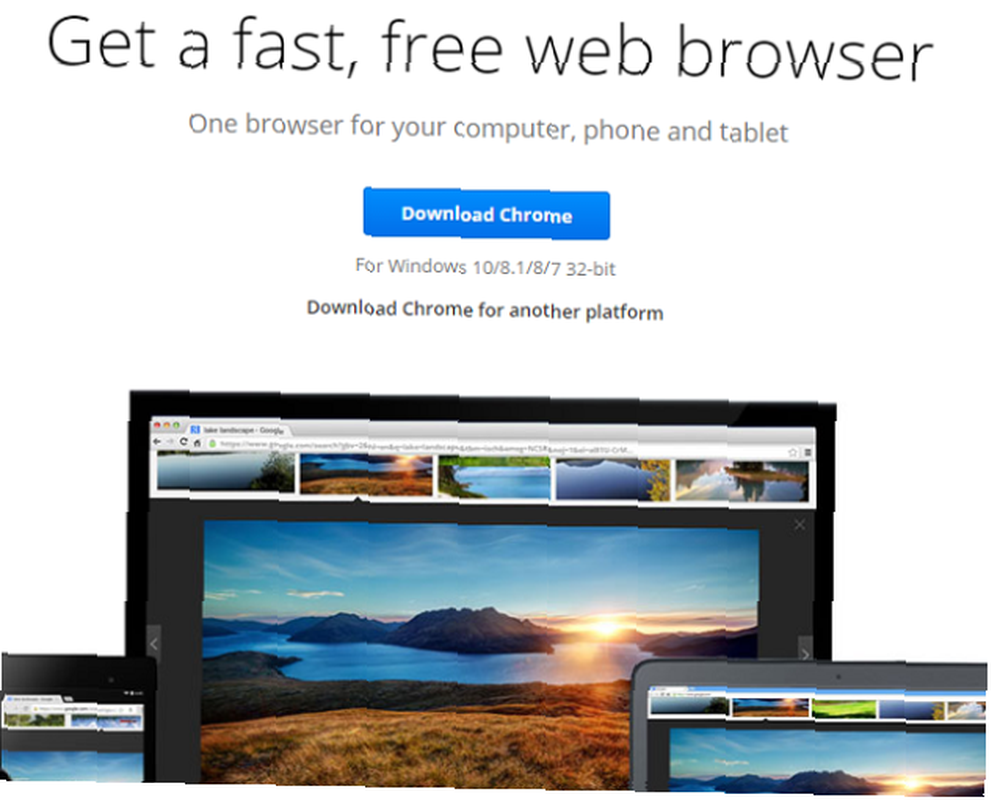
Jak naprawić Chrome?
Istnieje tak wiele problemów, które mogą się pojawić, że nie można ich wszystkich opisać w jednym artykule. Podaliśmy rozwiązania niektórych najczęstszych problemów, ale jeśli masz inny problem, daj nam znać w komentarzach, a my postaramy się pomóc.
Chcielibyśmy również usłyszeć o tym, jak rozwiązałeś własne problemy. Jeśli miałeś problem, możesz być prawie pewien, że ktoś napotkał to samo. Dzieląc się rozwiązaniami zaoszczędzisz im dużo czasu i frustracji.
Zapoznaj się z dalszymi poradami na temat usuwania awarii Chrome Google Chrome nie odpowiada lub nadal ulega awarii lub zawiesza się? Google Chrome nie odpowiada lub nadal ulega awarii lub zawiesza się? Czy Google Chrome nie odpowiada za Ciebie? Pomożemy Ci rozwiązać problemy z awariami Chrome i zawiesza się, aby naprawić przeglądarkę. jeśli potrzebujesz dodatkowej pomocy.
Jak zawsze, zostaw wszystkie swoje myśli, wskazówki i opinie poniżej…











