
William Charles
19
5249
520
Czy masz lokalnie dużą bibliotekę programów telewizyjnych, filmów i muzyki? Jeśli tak, to prawdopodobnie potrzebujesz skutecznego sposobu zarządzania całą zawartością. Alternatywnie możesz szukać legalnych sposobów na dostęp do wideo na żądanie i telewizji na żywo. Być może chcesz nawet przenieść media na różne ekrany w domu.
Jeśli te scenariusze opisują twoją sytuację, masz dwie możliwości z perspektywy oprogramowania: Plex lub Kodi. Wcześniej wyjaśniliśmy, jak skonfigurować i używać Plexa, ale ten przewodnik skupi się na tym, jak korzystać z jego wielkiego rywala, Kodi.
Czytaj dalej, aby dowiedzieć się, jak zainstalować oprogramowanie Kodi, jak poruszać się po konfiguracji początkowej oraz jak ładować repozytorium i dodatki.
Co to jest Kodi i jak z niego korzystać?
Kodi najlepiej opisuje się jako aplikację do kina domowego i można ją podwoić jako retro konsolę do gier, jeśli jej potrzebujesz. Rozpoczął życie w 2002 roku jako Xbox Media Player i szybko przekształcił się w Xbox Media Center (XBMC). W 2014 r. Ostatecznie przekształcił się w Kodi.
Prawdopodobnie najważniejszą zaletą Kodi jest to, że jest to oprogramowanie typu open source. Ponieważ jest to oprogramowanie typu open source, wokół aplikacji zgromadziła się ogromna społeczność programistów i programistów. Jeśli jesteś wykwalifikowanym programistą, możesz nawet samodzielnie wprowadzić zmiany w kodzie źródłowym.
Społeczność jest odpowiedzialna za wszystkie dobre rzeczy oferowane przez aplikację. Bez twojego wkładu Kodi jest całkowicie niedocenianą powłoką i nie zapewnia nic poza interfejsem.
Podkreślmy to jeszcze raz, ponieważ nowicjusze Kodi często go przeoczają: jeśli nie masz żadnych zapisanych lokalnie multimediów i nie interesujesz się nauczaniem korzystania z repozytoriów i dodatków, nie potrzebujesz Kodi. Aplikacja nie zawiera żadnych multimediów.
Na koniec należy pamiętać, że możliwość dostosowania Kodi wiąże się z pewnymi kosztami. Wymaga dużego wkładu użytkownika, aby aplikacja działała tak, jak chcesz, i wymaga więcej wysiłku, aby wszystko działało z upływem czasu. Jeśli potrzebujesz aplikacji typu plug-and-play, Plex może być lepszym wyborem.
Jak skonfigurować Kodi
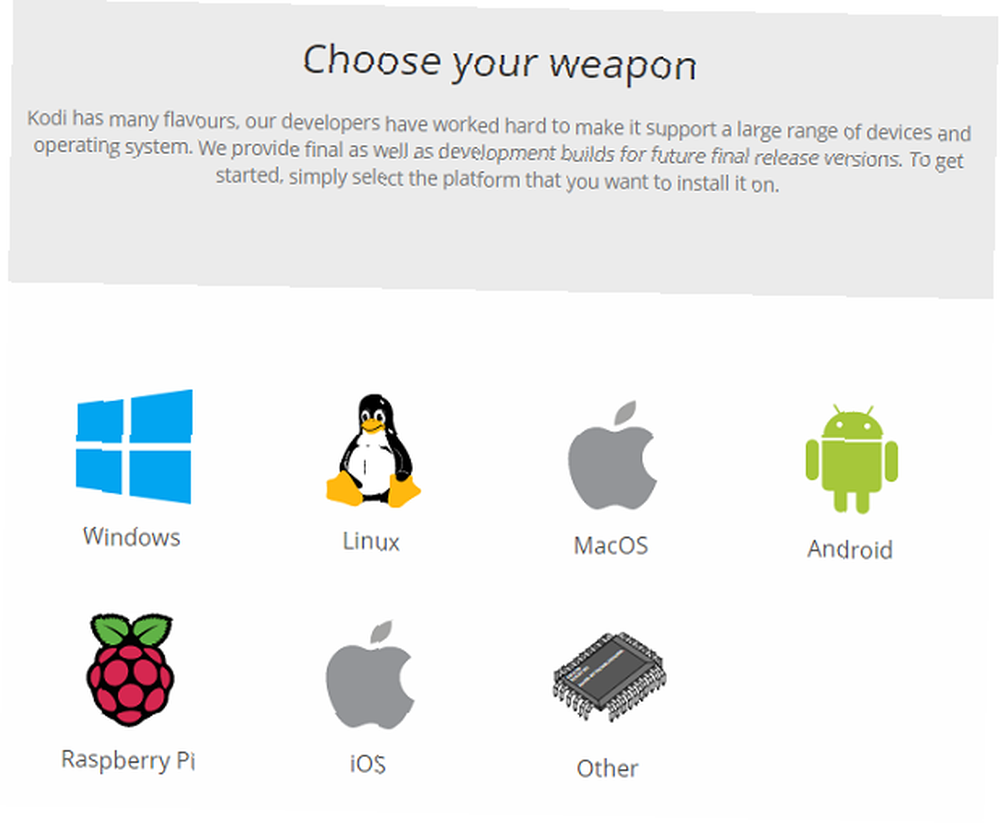
Kodi jest dostępny na Windows, macOS, Linux, Android (mobilny i TV), iOS i Raspberry Pi.
Jeśli używasz aplikacji na komputerze stacjonarnym lub urządzeniu z Androidem, wystarczy pobrać aplikację ze strony internetowej lub powiązanego sklepu z aplikacjami. Użytkownicy systemu Windows mogą również korzystać z wersji Sklepu Windows, podczas gdy Android może pobrać plik APK i sideload aplikacji. Ładowanie boczne utrudni jednak aktualizację aplikacji, dlatego zalecamy korzystanie z metody Play Store.
Jeśli chcesz zainstalować Kodi na iOS, sytuacja jest o wiele bardziej skomplikowana.
Kodi nie jest dostępny w Apple App Store. Zamiast tego musisz skompilować aplikację przy użyciu XCode. Aby rozpocząć, potrzebujesz systemu iOS 10.9 lub nowszego, kopii pliku DEB Kodi, XCode 7 lub nowszego, podpisującego aplikację na iOS oraz Apple ID.
Proces jest dość złożony i nie nadaje się dla początkujących. Biorąc pod uwagę jego złożoność, wykracza to poza zakres tego przewodnika. Ale nie martw się, wyjaśniliśmy, jak zainstalować Kodi na iOS Jak zainstalować Kodi na iOS bez Jailbreaking iPad lub iPhone Jak zainstalować Kodi na iOS bez Jailbreaking iPad lub iPhone Kodi to jeden z najlepszych sposobów na dostęp do live TV i nie musisz jailbreakować urządzenia, aby cieszyć się darmową transmisją strumieniową na iPhonie lub iPadzie. Jeśli potrzebujesz pomocy.
Możliwe jest również zainstalowanie Kodi na iOS za pomocą Cydii na jailbreakowanym urządzeniu, ale wielu użytkowników nie chce ryzykować utraty gwarancji. Jeśli jednak masz starszy gadżet na iOS, z którym chcesz podjąć ryzyko, z pewnością jest to łatwiejsze podejście.
W przypadku innych platform po prostu pobierz plik instalacyjny i postępuj zgodnie z instrukcjami wyświetlanymi na ekranie. Kodi będzie działało na twoim urządzeniu w ciągu kilku minut.
Pobieranie: Kodi (bezpłatny)
Uruchamianie Kodi po raz pierwszy
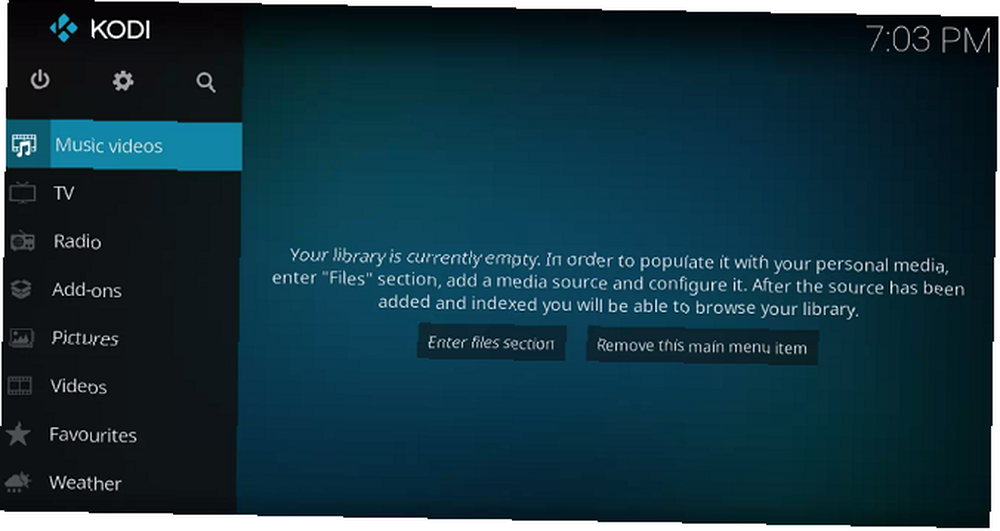
Mamy nadzieję, że patrzysz teraz na główny interfejs Kodi. Ale nie ma tam żadnej zawartości, żadnego kreatora konfiguracji ani żadnej wskazówki, jak korzystać z dodatków i repozytoriów.
Wyjaśnimy wszystko, ale najpierw usuńmy podstawy.
Po lewej stronie ekranu zobaczysz skróty do wszystkich różnych klas mediów. Oni są Kino, programy telewizyjne, Muzyka, Filmy muzyczne, telewizja, Radio, Dodatki, Kino, Wideo, Gry, i Przetrwać. Jeśli nie planujesz używać wszystkich skrótów, możesz usunąć niektóre, przechodząc do Ustawienia> Ustawienia skóry> Elementy menu głównego i wsuwanie odpowiednich przełączników do Poza pozycja.
Controlling Kodi
W miarę korzystania z Kodi prawdopodobnie łatwiej będzie Ci poruszać się po aplikacji za pomocą klawiatury, a nie myszy.
Dostępnych jest ponad 100 różnych skrótów klawiaturowych. Niektóre nawet wykonują różne funkcje w zależności od zawartości ekranu. Na przykład, Strona w dół przejdzie do poprzedniego filmu w kolejce (lub poprzedniego rozdziału), jeśli oglądasz film, ale obniży ocenę utworu, jeśli słuchasz dźwięku.
Niemniej jednak istnieją pewne ważne skróty klawiaturowe, o których wszyscy użytkownicy powinni wiedzieć. Oto niektóre z najczęstszych:
- F9 lub -: Ściszanie
- F10 lub +: Zwiększenie głośności
- Spacja lub P.: Play / Pause
- X: Zatrzymać
- fa: Przewijanie do przodu
- R: Przewijanie do tyłu
- Lewo strzałka: Cofnij o 30 sekund
- Dobrze strzałka: Skocz do przodu o 30 sekund
- ja: Pokaż informacje o aktualnie odtwarzanym filmie
- T.: Włączanie lub wyłączanie napisów
Uwaga: Możesz użyć dodatku do edytora map klawiszy, aby zmienić, które klawisze wykonują jaką funkcję. Zaawansowani użytkownicy mogą również zmieniać skróty, edytując dane użytkownika plik.
Możesz także kontrolować Kodi za pomocą interfejsu internetowego Kodi Jak używać interfejsu internetowego Kodi do sterowania Kodi Jak używać interfejsu internetowego Kodi do sterowania Kodi Interfejs internetowy Kodi jest często pomijany. Oto jak używać interfejsu internetowego Kodi do sterowania Kodi. , sprawdź nasz samouczek.
Dodawanie multimediów do Kodi
Jeśli dopiero zaczynasz swoją podróż do Kodi, prawdopodobnie istnieją trzy formy mediów, które chciałbyś jak najszybciej dodać do aplikacji: filmy, muzyka i zdjęcia.
Przyjrzymy się każdemu z osobna.
Dodawanie wideo do Kodi
Kodi to niezwykle potężna aplikacja, którą wykwalifikowani użytkownicy mogą zmusić do wykonywania wszelkiego rodzaju lew. Jednak dla zdecydowanej większości użytkowników głównym powodem instalacji oprogramowania jest oglądanie filmów.
Jeśli chcesz zmaksymalizować przyjemność oglądania filmów na Kodi, musisz wykonać dokładnie ten proces.
Przygotuj pliki wideo
Przygotowanie plików wideo ma kluczowe znaczenie, ponieważ Kodi używa skrobaczek do wyszukiwania odpowiednich metadanych dla swoich filmów. Metadane obejmują dzieła sztuki, streszczenia, opisy programów / filmów, numery sezonów, numery odcinków, listy obsady, reżyserów i wiele więcej.
Te dane nie są niezbędne do oglądania filmów za pośrednictwem Kodi, ale jest to jedyny sposób na przekształcenie biblioteki w dynamiczną i dynamiczną listę.
Jeśli więc nazywasz program telewizyjny, umieść pliki w następującej strukturze folderów:
- / Nazwa programu / Sezon XX / (na przykład, Znajomi / sezon 05)
W przypadku pojedynczych odcinków nazwij każdy plik jako sXXeYY, i dla wielu odcinków nazwij plik jako sXXeYY-eYY. Na przykład, S05E02.
Oferty specjalne należy umieścić w następującej strukturze folderów:
- / Pokaż nazwę / Promocje /
Pliki filmowe mogą być zapisywane jako samodzielne pliki lub każdy zapisany w osobnym podfolderze. Skorzystaj z następującej struktury samego pliku filmu:
- [Nazwa filmu] (rok) (na przykład, The Hurt Locker (2008))
Dlatego drzewo folderów powinno wyglądać tak samo Movies / The Hurt Locker (2008) .mp4 lub Filmy / The Hurt Locker (2008) / The Hurt Locker (2008) .mp4.
Jeśli twoja zawartość to niezorganizowany bałagan, możesz spróbować użyć FileBota. Jest to program telewizyjny i zmiana nazwy filmu; skanuje internetowe bazy danych i wykonuje całą ciężką pracę w Twoim imieniu. FileBot kosztuje jednak 19,99 USD.
Uwaga: Film i programy telewizyjne należy przechowywać w osobnych drzewach folderów.
Dodaj swoje filmy
Czas dodać pliki wideo do Kodi.
Aby rozpocząć, wybierz Wideo z menu po lewej stronie ekranu głównego Kodi. Na następnym ekranie wybierz Pliki. Na koniec kliknij Dodaj filmy.
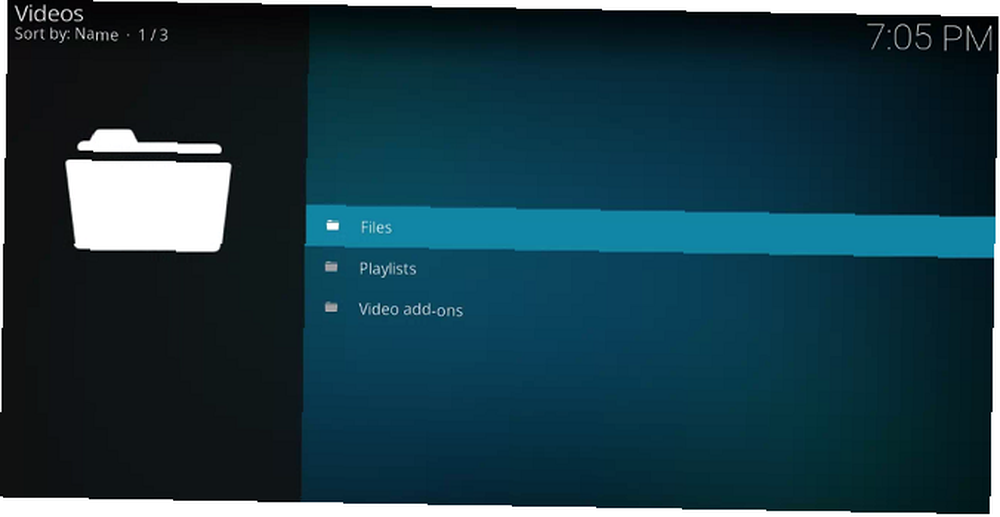
Teraz musisz dodać źródło wideo. “Źródło” to słowo, które często spotykasz podczas korzystania z Kodi. Może odnosić się do wielu różnych rzeczy. W takim przypadku oznacza to po prostu, że musisz wybrać folder na dysku twardym po zapisaniu plików wideo.
Możesz podać swojemu źródłu nazwę. Zazwyczaj powinieneś to nazwać Kino, Programy telewizyjne, Filmy domowe, lub coś podobnego opisowego.
Teraz musisz powiedzieć Kodi, jakie typy filmów znajdują się w folderze źródłowym. Umożliwi to Kodi skanowanie właściwej bazy danych online w poszukiwaniu metadanych. Wykorzystuje TheTVDB dla metadanych telewizyjnych i TheMovieDB do informacji filmowych.
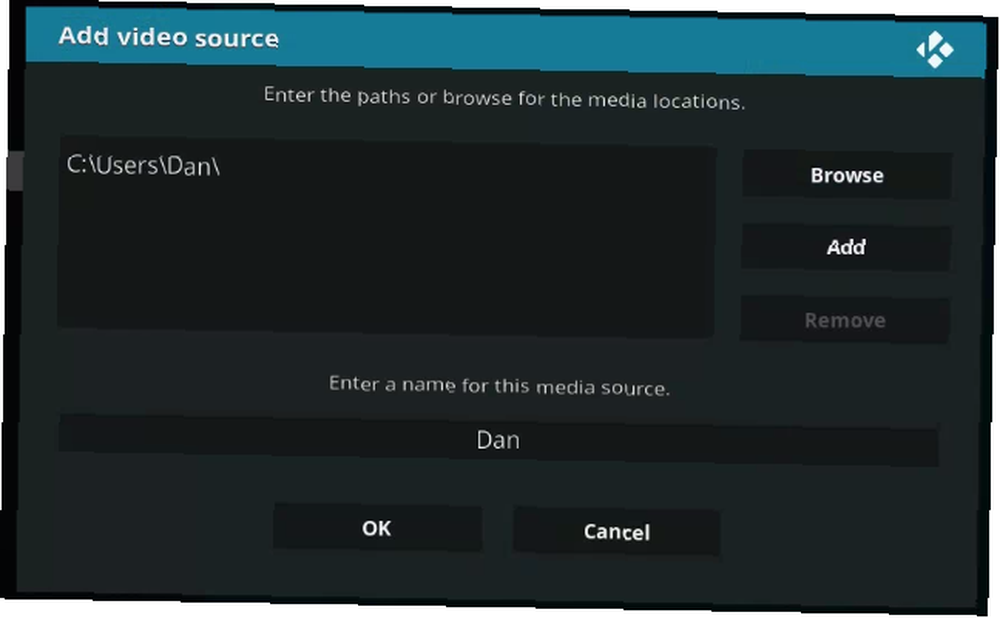
Na ostatnim ekranie możesz ustawić dodatkowe opcje. Obejmują one, jak często Kodi będzie skanować folder w poszukiwaniu nowej zawartości i niektóre konwencje nazewnictwa filmów. Kiedy będziesz gotowy, naciśnij dobrze a Kodi rozpocznie importowanie treści. Jeśli masz setki odcinków telewizyjnych i filmów do obejrzenia na Kodi, proces ten może potrwać długo.
Powtórz powyższe kroki dla każdego rodzaju treści wideo, które chcesz dodać.
Dodawanie muzyki do Kodi
Po uruchomieniu kolekcji wideo nadszedł czas, aby zwrócić uwagę na bibliotekę muzyczną.
Przygotuj swoje pliki muzyczne
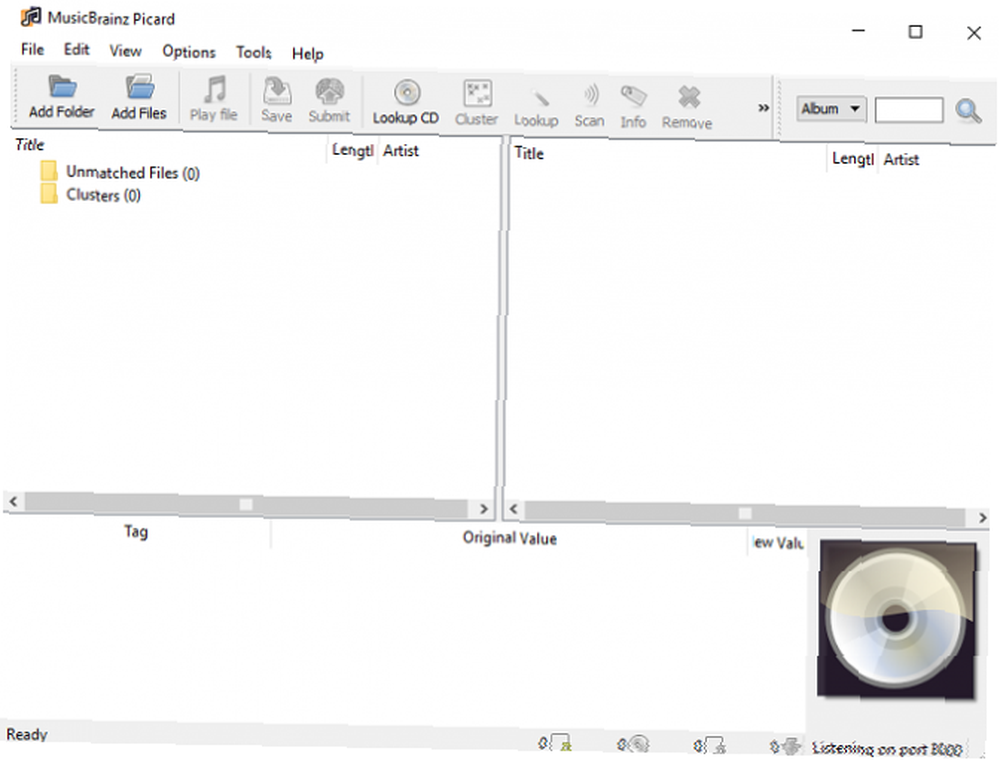
Podobnie jak w przypadku plików wideo, jeśli chcesz, aby Kodi odnalazła metadane związane z twoją muzyką, musisz przygotować swoją kolekcję muzyki, zanim będziesz mógł ją dodać.
Kodi korzysta z bazy danych MusicBrainz typu open source do oznaczania muzyki. Baza danych zawiera ponad 1,2 miliona artystów, 1,8 miliona albumów i 17,5 miliona piosenek.
Na szczęście MusicBrainz zapewnia bezpłatną aplikację komputerową, która może automatycznie oznaczać całą muzykę w Twoim imieniu. Możesz pobrać go za darmo na Windows, Mac i Linux.
Jeśli MusicBrainz nie może poprawnie otagować twojej muzyki, możesz to zrobić sam. Drzewo plików Twojej muzyki musi być zgodne z Artysta> Album> Piosenka Struktura. Na przykład, Michael Jackson> Dreszczowiec> Billie Jean.
Pobieranie: MusicBrainz (bezpłatny)
Dodaj swoją muzykę
Prawidłowe tagowanie całej muzyki to żmudny proces. Ale kiedy w końcu skończysz, możesz dodać swoją kolekcję muzyki do aplikacji Kodi.
Dodawanie muzyki do biblioteki to proces dwuczęściowy. Najpierw musisz przeskanować swoją kolekcję, aby Kodi mogła ją zaimportować. Po drugie, musisz zeskrobać bibliotekę, aby uzyskać dodatkowe informacje. Musisz ukończyć pierwszy krok, aby przejść dalej.
Aby rozpocząć proces skanowania, musisz powiedzieć Kodi, gdzie twoja kolekcja muzyki jest zapisana na dysku twardym. Przejdź do ekranu głównego Kodi i kliknij Muzyka w menu po lewej stronie ekranu. Na następnym ekranie przejdź do Pliki> Dodaj muzykę. Kliknij Paść się i wybierz folder, w którym znajduje się twoja muzyka.
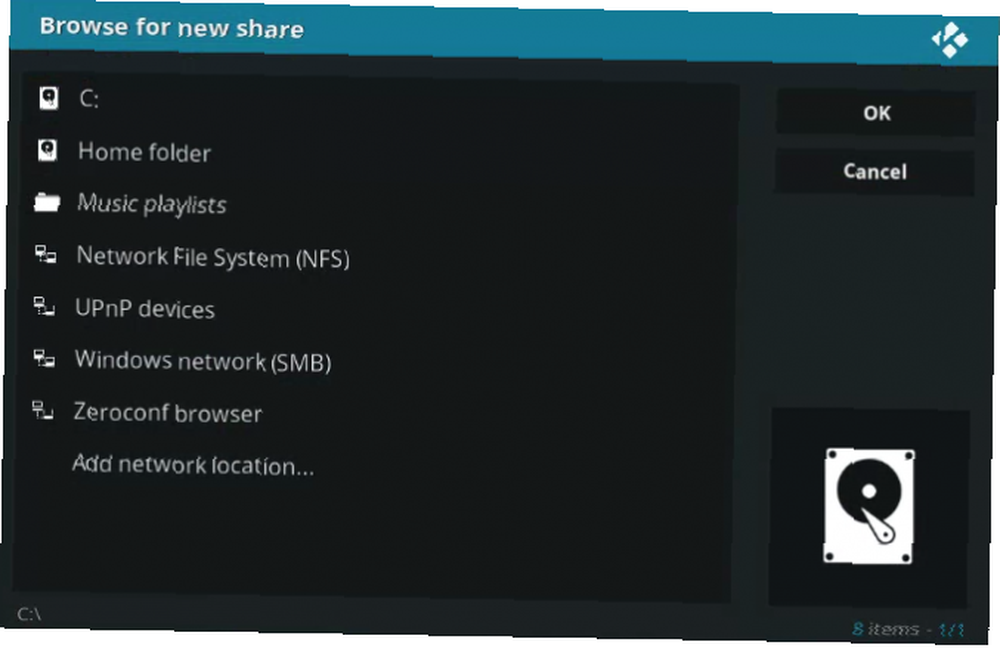
Teraz nadaj nazwę swojej kolekcji muzycznej. Jeśli zamierzasz zaimportować wiele kolekcji, wybierz coś rozpoznawalnego.
Na następnym ekranie Kodi zapyta, czy chcesz dodać źródło multimediów do biblioteki. Kliknij tak i aplikacja rozpocznie skanowanie.
Ponownie, jeśli masz obszerną kolekcję, proces ten może chwilę potrwać.
Następnie nadszedł czas, aby zeskrobać swoją kolekcję, aby uzyskać dodatkowe informacje. Dodatkowe dane mają wiele postaci: mogą obejmować styl artysty, datę powstania zespołu, temat albumu, a nawet datę i miejsce śmierci artysty.
Aby zeskrobać więcej informacji, zacznij od kliknięcia Muzyka na ekranie głównym Kodi. Na następnym ekranie wybierz Artyści. Kliknij prawym przyciskiem myszy dowolną nazwę wykonawcy, aby wyświetlić menu kontekstowe i wybierz Informacje o zapytaniach dla wszystkich artystów aby rozpocząć zgarnianie.
Proces zgarniania może potrwać wiele godzin. Obejmuje około 300 artystów na godzinę. Po zakończeniu należy uruchomić go po raz drugi, aby się upewnić “serwer zajety” odpowiedzi są ustalone.
Dodawanie zdjęć do Kodi
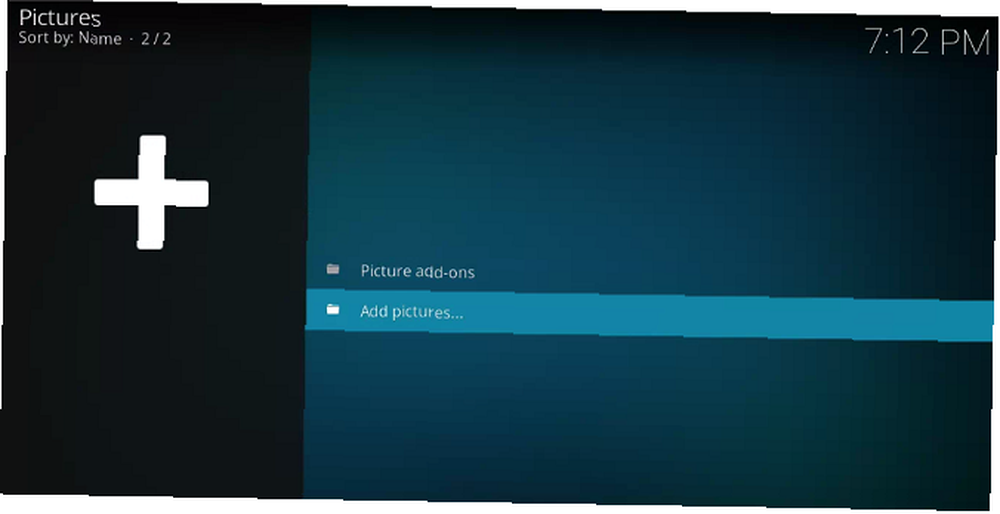
Z przyjemnością dowiesz się, że dodawanie zdjęć i zdjęć do Kodi wymaga znacznie mniej przygotowania i czasu niż dodawanie plików muzycznych lub wideo.
Aby dodać folder ze zdjęciami, wybierz Kino z menu po lewej stronie ekranu głównego Kodi. Na następnym ekranie wybierz Dodaj zdjęcia.
Pojawi się nowe okno. Kliknij Paść się i wskaż folder zawierający obrazy, które chcesz dodać. Kiedy będziesz gotowy, kliknij dobrze.
Kodi oferuje kilka funkcji, dzięki którym oglądanie zdjęć jest przyjemniejsze. Obejmują one pokaz slajdów, randomizator i powiększenie.
Korzystanie z dodatków i repozytoriów Kodi
Inną dużą częścią korzystania z Kodi jest obszerny katalog repozytoriów i dodatków. Umożliwiają dostęp do usług na żądanie oraz niektórych programów telewizyjnych na żywo. Jak oglądać telewizję na żywo na Kodi Jak oglądać telewizję na żywo na Kodi Odcięcie przewodu może oznaczać utratę dostępu do telewizji na żywo. Istnieje jednak wiele sposobów oglądania telewizji na żywo w Kodi. , aktualności na żywo 12 najlepszych dodatków Kodi do oglądania wiadomości na żywo 12 najlepszych dodatków Kodi do oglądania wiadomości na żywo Kutrzy zawsze ciężko było oglądać wiadomości na żywo. Istnieją jednak pewne solidne bezpłatne dodatki Kodi dedykowane do kanałów informacyjnych na żywo. i darmowe filmy na Kodi. Można również znaleźć dodatki Kodi do treści innych niż wideo, takie jak paski pogody, menu kontekstowe, skórki, a nawet miniprogramy.
Podczas instalowania dodatków i repozytoriów upewnij się, że oglądane treści są legalne w Twojej okolicy. Kodi zyskał niefortunną reputację jako raj dla piratów i złodziei praw autorskich w ciągu ostatnich kilku lat. Władze w Ameryce Północnej i Europie zaczynają umieszczać użytkowników końcowych na swoich celownikach.
Repozytorium (lub repozytorium) to biblioteka dodatków Kodi 20 najlepszych dodatków Kodi, o których nie wiedziałeś, że potrzebujesz 20 najlepszych dodatków Kodi, o których nie wiedziałeś, że są potrzebne Oto najlepsze dodatki Kodi nie wiedziałeś, że potrzebujesz, ale powinieneś zainstalować teraz. . Same dodatki umożliwiają dostęp do treści i oglądanie ich. Musisz dodać repo, aby móc zainstalować dodatek.
Kodi oferuje oficjalne repozytorium, ale można również znaleźć wiele repozytoriów innych firm od osób, które tworzą własne dodatki. Repozytorium Kodi jest automatycznie dołączane do aplikacji.
Niestety, biorąc pod uwagę niedawne zahamowanie Kodi przez władze, wiele niegdyś popularnych repozytoriów zniknęło na dobre. Nie można już do Ciebie kierować “muszę mieć” repos, ponieważ sytuacja jest tak płynna. Możemy jednak wyjaśnić, jak dodawać repo.
Korzystanie z oficjalnego repozytorium Kodi
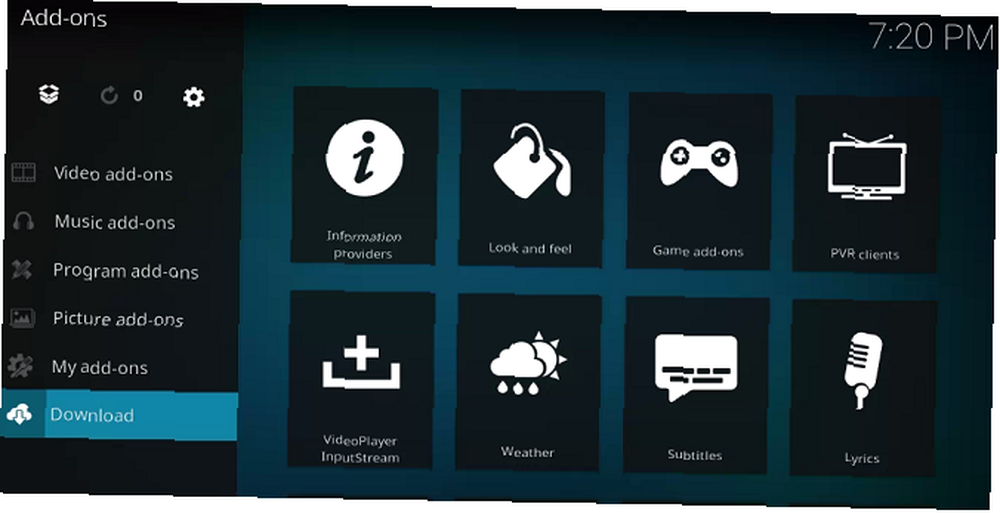
Oficjalne repozytorium Kodi zawiera mnóstwo dodatków, a wielu użytkowników nawet nie będzie musiało rozważać korzystania z repozytoriów innych firm. Dostępne dodatki to BBC iPlayer, Pluto TV, Crackle, SoundCloud, Arte TV, Bravo, BT Sport i Disney Channel. Co najważniejsze, wszystkie dodatki w oficjalnym repozytorium są całkowicie legalne.
Aby przejrzeć oficjalne repozytorium w aplikacji Kodi, wybierz Dodatki z lewej strony ekranu głównego Kodi. Na następnym ekranie kliknij Pobieranie (ponownie, po lewej stronie ekranu).
Zobaczysz teraz listę kategorii dodatków. Możesz kliknąć dowolny z nich, aby zobaczyć, co jest dostępne. Na poniższym obrazku możesz zobaczyć listę dodatków wideo.
Aby zainstalować dodatek, kliknij nazwę przedmiotu i wybierz zainstalować. Po zakończeniu procesu możesz uruchomić dodatek z odpowiedniej sekcji ekranu głównego Kodi.
Jeśli jesteś zainteresowany dostosowywaniem Kodi od samego początku, zapoznaj się z najlepszymi skórkami Kodi i jak je zainstalować. 8 najlepszych skórek Kodi i jak je zainstalować. 8 najlepszych skórek Kodi i jak je zainstalować. Najlepszy sposób na przeglądaj swoje doświadczenie Kodi polega na zainstalowaniu nowej skórki. Oto najlepsze skórki Kodi i sposób ich instalacji. . Możesz również dostosować popularne skórki Kodi Jak dostosować popularne skórki Kodi Jak dostosować popularne skórki Kodi Oto wszystko, co musisz wiedzieć o tym, jak dostosować najpopularniejsze skórki Kodi, aby Kodi wyglądał dokładnie tak, jak chcesz. .
Instalowanie repozytoriów innych firm
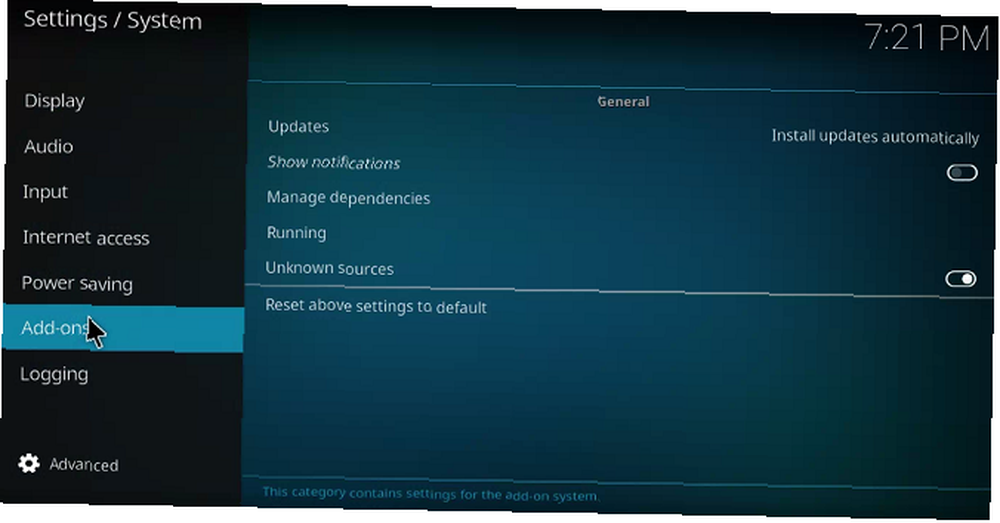
Zanim będziesz mógł zainstalować repozytorium innej firmy, musisz przeprowadzić badania online. Nie można po prostu przeglądać listy repozytoriów z poziomu Kodi.
Gdy znajdziesz repozytorium, które chcesz, pobierz jego plik ZIP na dysk twardy.
Teraz przejdź do aplikacji Kodi i przejdź do Ustawienia> System> Dodatki. Zaznacz pole wyboru obok Nieznane źródła.
Aby zainstalować plik ZIP, postępuj zgodnie z instrukcjami krok po kroku poniżej:
- Kliknij Dodatki na ekranie głównym Kodi.
- W lewym górnym rogu kliknij ikonę pola.
- Pojawi się nowy ekran. Wybierz Zainstaluj z ZIP plik.
- Użyj okna przeglądarki, aby skierować Kodi na plik ZIP.
- Podświetl plik ZIP, który chcesz zainstalować, i kliknij dobrze.
Instalowanie dodatku z repozytorium innej firmy
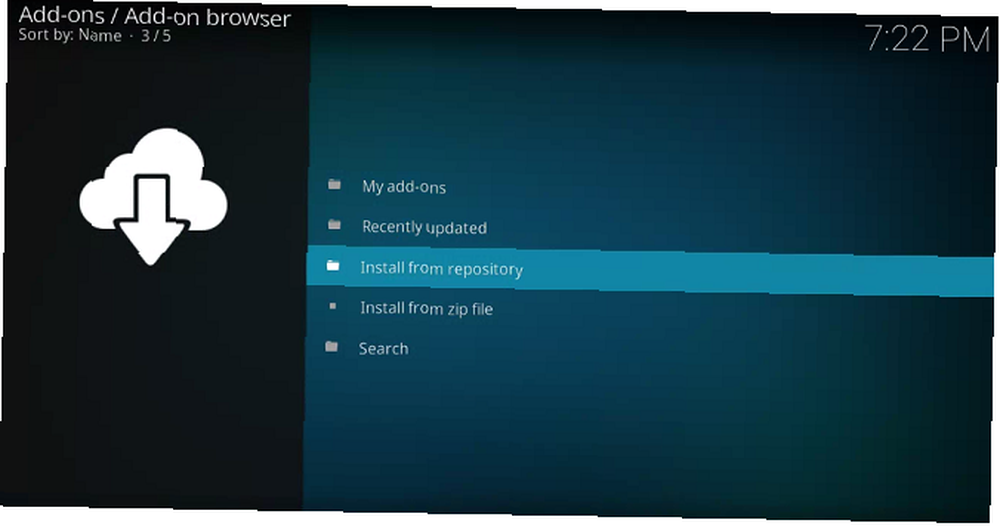
Dodatki z repozytoriów stron trzecich zostaną zmieszane razem, jeśli przejdziesz do Dodatki> Pobierz> [Kategoria]. Można jednak zobaczyć tylko dodatki z określonego repozytorium. Znacznie ułatwia znalezienie dodatków, które chcesz zainstalować.
Aby zobaczyć dodatki z określonego repozytorium, przejdź do ekranu głównego Kodi i kliknij Dodatki. Następnie w lewym górnym rogu kliknij ikonę pola.
Pojawi się nowa lista opcji. Kliknij Zainstaluj z repo, i na koniec kliknij nazwę repozytorium, które chcesz przeglądać. Aby zainstalować dodatek, kliknij jego nazwę i wybierz zainstalować.
Rozwiązywanie problemów Kodi
Jak w przypadku każdej aplikacji, czasami może się nie powieść.
Nadmierne buforowanie
Nie można wiele zrobić z buforowaniem transmitowanej telewizji na żywo, ale problemy z buforowaniem lokalnie zapisanych multimediów i wideo na żądanie można wyleczyć.
Zwykle przyczyną problemu jest pamięć podręczna. W szczególności ilość pamięci, którą pamięć podręczna może wykorzystać. Możesz zmienić ustawienia pamięci podręcznej, dostosowując Zaawansowane ustawienia plik.
Otwórz plik i wklej następujący kod:
1 20971520 8 Aby uzyskać bardziej szczegółowe informacje na temat powyższego kodu, zapoznaj się z naszymi wskazówkami dotyczącymi rozwiązywania problemów związanych z buforowaniem w Kodi Jak naprawić problemy z buforowaniem Kodi: 3 proste wskazówki Jak rozwiązać problemy z buforowaniem Kodi: 3 proste wskazówki Kodi ma skłonność do problemów z buforowaniem. Ale nie rozpaczaj; często można rozwiązać problemy. W tym artykule pokazujemy trzy wskazówki, jak naprawić buforowanie Kodi. .
Czarno-biały ekran podczas odtwarzania wideo w systemie Windows
DirectX jest często odpowiedzialny. Albo nie masz go zainstalowanego, albo używasz bardzo starej wersji. Pobierz najnowszą kopię oprogramowania ze strony Microsoft.
Problemy z opóźnieniem dźwięku w systemie Android
Wersja Kodi na Androida jest znana z problemów z synchronizacją dźwięku. Jeśli aktualizacja aplikacji nie pomoże, możesz ręcznie dostosować opóźnienie, przechodząc do Opcje audio> Przesunięcie audio podczas odtwarzania wideo.
Inne rozwiązania
Bez względu na napotkany problem, istnieje kilka sprawdzonych kroków, które można często podjąć, aby problem zniknął.
- Aktualizacje: Zawsze upewnij się, że zarówno aplikacja Kodi, jak i wszelkie dodatki, których używasz, mają najnowszą wersję.
- Usuń ostatnio zainstalowane repozytorium i dodatki: Czasami kod w dodatkach może zakłócać działanie innych dodatków lub samej aplikacji Kodi.
Czy Kodi działa?
Ten przewodnik powinien wystarczyć, aby wszyscy mogli uruchomić aplikację Kodi. Podsumowując, omówiliśmy najważniejsze części aplikacji, w tym wstępną konfigurację, dodawanie filmów, muzyki i zdjęć oraz instalowanie dodatków i repozytoriów.
Jeśli chcesz dowiedzieć się więcej, zapoznaj się z naszym artykułem opisującym, jak przekształcić Kodi we własny prywatny serwis Netflix Jak zrobić własny serwis Netflix za pomocą Dropbox, Dysku Google lub OneDrive Jak zrobić własny serwis Netflix za pomocą Dropbox, Dysku Google, lub OneDrive Łatwo jest stworzyć własny prywatny serwis Netflix. Wszystko czego potrzebujesz to Kodi oraz filmy i programy telewizyjne zapisane na Dysku Google, OneDrive lub Dropbox. i nasza lista najlepszych VPN dla Kodi 3 Darmowe VPN dla Kodi (ale najlepsze VPN dla Kodi jest płatne) 3 bezpłatne VPN dla Kodi (ale najlepsze VPN dla Kodi są płatne) Darmowe VPN dla Kodi istnieją, choć nie są najlepsze. W tym artykule wymieniono najlepsze z bezpłatnych sieci VPN specjalizujących się w Kodi. . Ponadto, jeśli jesteś użytkownikiem Firefoksa, koniecznie sprawdź te niezbędne rozszerzenia dla Kodi 5 Must-Have Rozszerzenia Firefox dla użytkowników Kodi 5 Must-Have Rozszerzenia Firefox dla użytkowników Kodi Oto niektóre z najlepszych must-have Firefoksa rozszerzenia, które muszą zainstalować wszyscy użytkownicy Kodi. .











