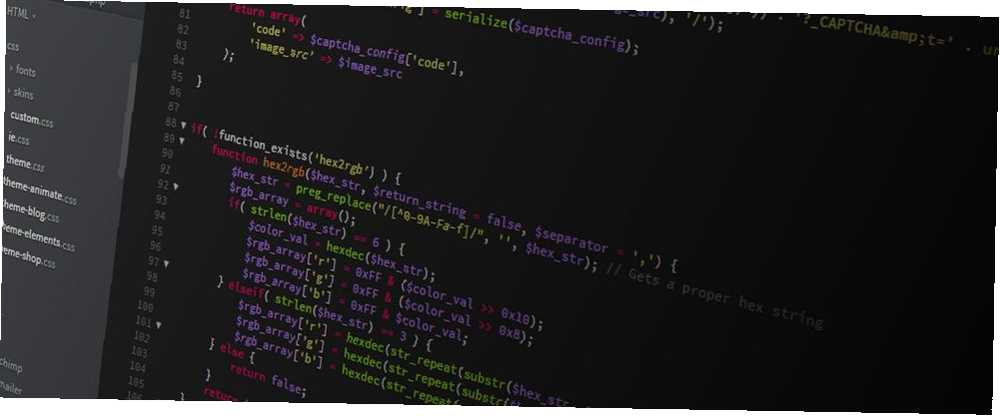
Mark Lucas
265
9852
643
Wiele witryn jest obsługiwanych przy użyciu trzech usług: Apache, MySQL i PHP. Jest to wypróbowana i przetestowana kombinacja, która przez większość czasu działa fenomenalnie. Zwykle, aby uzyskać dostęp do tej trifecta, musisz kupić hosting. Hosting działa na zdalnym serwerze, na którym najprawdopodobniej działa Linux.
Czy nie byłoby łatwiej, gdybyś mógł przynieść trio serwisowe do swojego komputera, aby działało lokalnie? Serwer WAMP właśnie to robi. Czytaj dalej, aby dowiedzieć się, jak skonfigurować serwer WAMP na komputerze z systemem Windows 10.
Co to jest serwer WAMP?
Po pierwsze: czym jest serwer WAMP? WAMP oznacza W.indows ZApache, M.ySQL i P.HP. Porównaj to do LAMPY (L.inux ZApache, M.ySQL i P.HP) lub MAMP (M.ac ZApache, M.ySQL i P.HP).
Serwer WAMP jest zatem środowiskiem programistycznym dla systemu Windows. Zamiast wymagać dostępu do serwera obsługującego Apache, MySQL i PHP, serwer WAMP tworzy środowisko lokalne. Środowisko lokalne pozwala twórcom stron internetowych kontynuować pracę offline, a także przetestować funkcje przed wdrożeniem ich w środowiskach na żywo. (Oto jak stworzyć wirtualne środowisko programistyczne).
Apache, MySQL i PHP są dostępne do indywidualnego pobrania. Każda usługa ma instalator Windows. (Jak zainstalować MySQL w systemie Windows 10 Jak zainstalować bazę danych MySQL w systemie Windows Jak zainstalować bazę danych MySQL w systemie Windows Jeśli często piszesz aplikacje łączące się z serwerami bazy danych, dobrze jest, jeśli wiesz, jak zainstalować bazę danych MySQL na komputerze z systemem Windows do celów testowych. wyjaśnia więcej) Jednak musisz następnie skonfigurować każdą usługę. I podczas gdy niezliczone samouczki pokazują dokładnie, jak to zrobić, serwer WAMP automatyzuje przyzwoitą część konfiguracji.
Jak zainstalować i skonfigurować WampServer
Przez resztę artykułu opowiem o oficjalnej instalacji WampServer. Korzystanie z WampServer jest często najszybszym i łatwiejszym sposobem. Ponadto ma też wiele wsparcia online. Ustawmy to!
Krok 1: Pobierz i zainstaluj WampServer
Przejdź do oficjalnej strony WampServer i pobierz najnowszą wersję dla swojego systemu operacyjnego (32- lub 64-bitowego). W momencie pisania WampServer 3 zawiera Apache 2.4, MySQL 5.7 i PHP 5.6. Po zakończeniu pobierania uruchom instalator.
Instalator wyjaśnia, że nie należy instalować WampServer na istniejącej wersji. Domyślne opcje instalatora powinny wystarczyć dla większości użytkowników, ale musisz zainstalować WampServer w katalogu głównym katalogu (np. C: \ wamp lub C: \ wamp64). Polecam zmianę domyślnej przeglądarki na coś bardziej nowoczesnego niż Internet Explorer. Podobnie, jeśli chcesz wybrać inną opcję Notatnika, śmiało.
Należy pamiętać, że WampServer nie działa na partycjach dysku FAT32 ani exFAT. Działa tylko na dysku NTFS. Ponadto WampServer 3 nie będzie działał w systemie Windows XP, ponieważ używa Apache 2.4.X, a także wymaga Microsoft Visual C / C ++ Redistributable 2015 (VC14).
(Oczywiście nie powinieneś używać systemu Windows XP 7. Sposoby Windows 10 jest bezpieczniejszy niż Windows XP 7. Sposoby Windows 10 są bezpieczniejsze niż Windows XP Nawet jeśli nie lubisz systemu Windows 10, naprawdę powinieneś był migrować z systemu Windows XP do tej pory. Pokażemy Ci, jak 13-letni system operacyjny jest teraz pełen problemów bezpieczeństwa. W dzisiejszych czasach…)
Krok 2: Skonfiguruj WampServer
Po zakończeniu procesu instalacji możesz uruchomić WampServer. Po pierwszym uruchomieniu zobaczysz czarne okno poleceń. Będzie migać na ekranie tylko przez kilka sekund, zanim zniknie. Gdy pojawi się powiadomienie Zapory systemu Windows, zezwól WampServer na połączenie za pomocą sieci prywatnej. Następnym portem połączenia jest taca ikon systemowych, w której czai się WampServer.
Idź do tacy. Jeśli ikona WampServer jest zielona, Twoje usługi WampServer są aktywne i gotowe do użycia. Jeśli ikona jest czerwona lub pomarańczowa, oznacza to, że coś w twoim systemie zakłóca działanie WampServer. Najlepszym sposobem jest zrestartowanie systemu, a następnie ponowne otwarcie WampServer. Wiadomo, że Skype ingeruje w WampServer, podobnie jak niektóre gry wykorzystujące port 80 do komunikacji z Internetem.
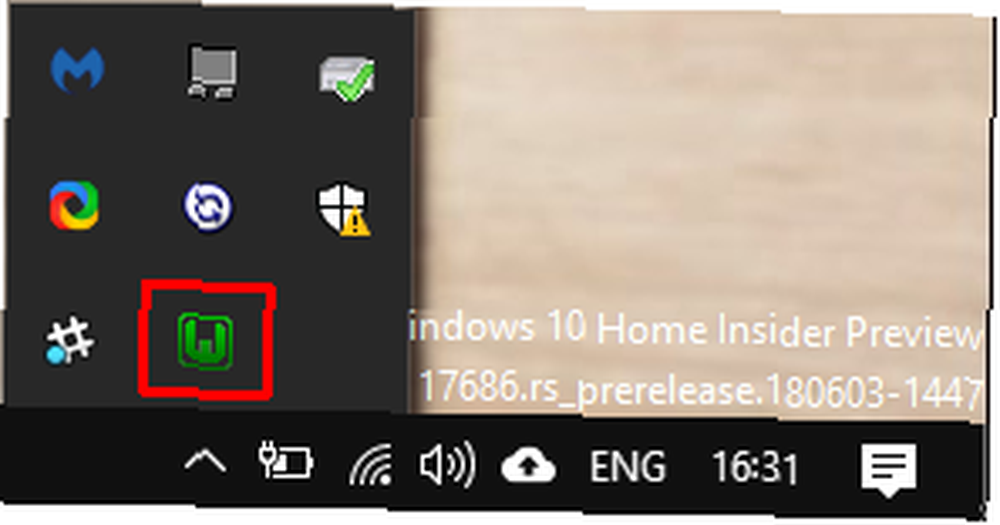
Gdy ikona jest zielona, możesz przejść do przeglądarki. Rodzaj http: // localhost na pasku adresu i naciśnij Wchodzić. Wszystko jest w porządku, wyświetli się strona główna WampServer, w następujący sposób:
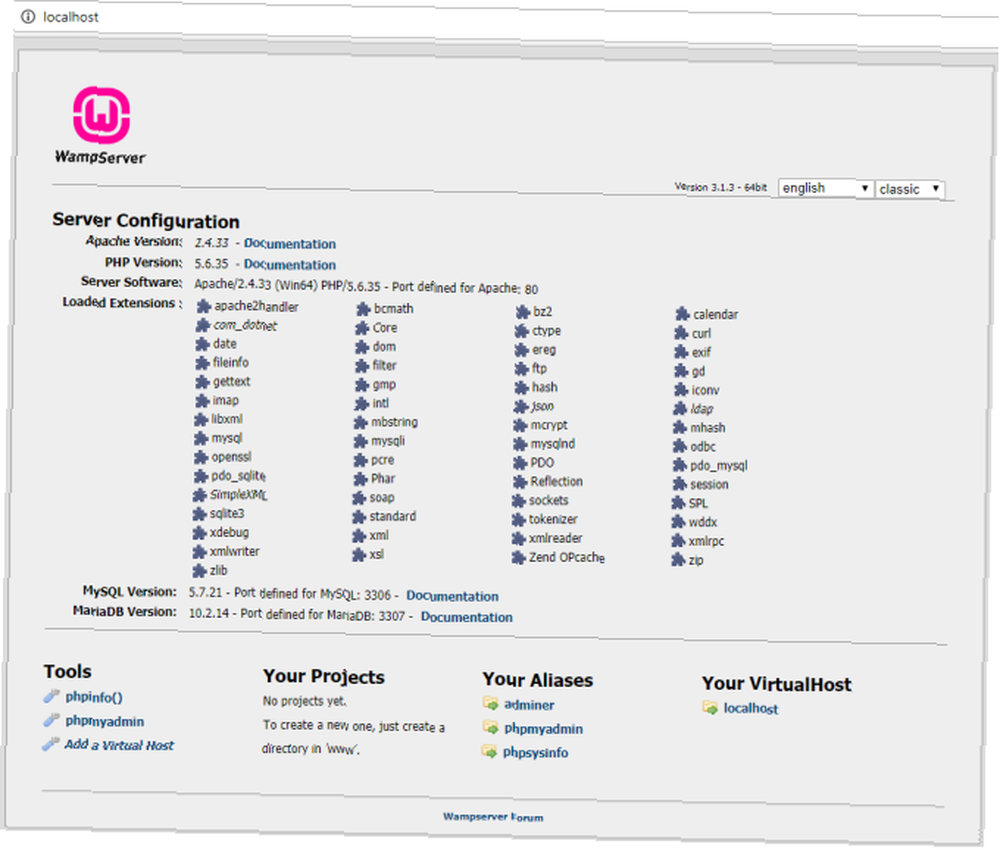
Stąd można uzyskać dostęp do narzędzi takich jak phpinfo i phpMyAdmin, a także do oficjalnej dokumentacji Apache i PHP. Ponadto, gdy utworzysz nowy projekt, pojawi się on na tej stronie głównej pod Twoje projekty. To samo dotyczy Twoje pseudonimy, ale są to dla baz danych twojego projektu.
Krok 3: Utwórz swój pierwszy projekt WampServer
Teraz stwórz swój pierwszy projekt WampServer. W poniższym przykładzie zainstalujesz WordPress na WampServer w celu uzyskania dostępu lokalnego.
Utwórz pustą bazę danych MySQL dla nowej witryny. Wybierz phpMyAdmin ze strony WampServer http: // localhost. Domyślna nazwa użytkownika to korzeń, i nie ma hasła (możesz to naprawić za chwilę - nawet jeśli jest lokalne, nadal powinieneś zachować praktyki bezpieczeństwa). Po zalogowaniu wybierz Bazy danych z paska menu. Wprowadź nazwę swojej bazy danych i naciśnij Stwórz.
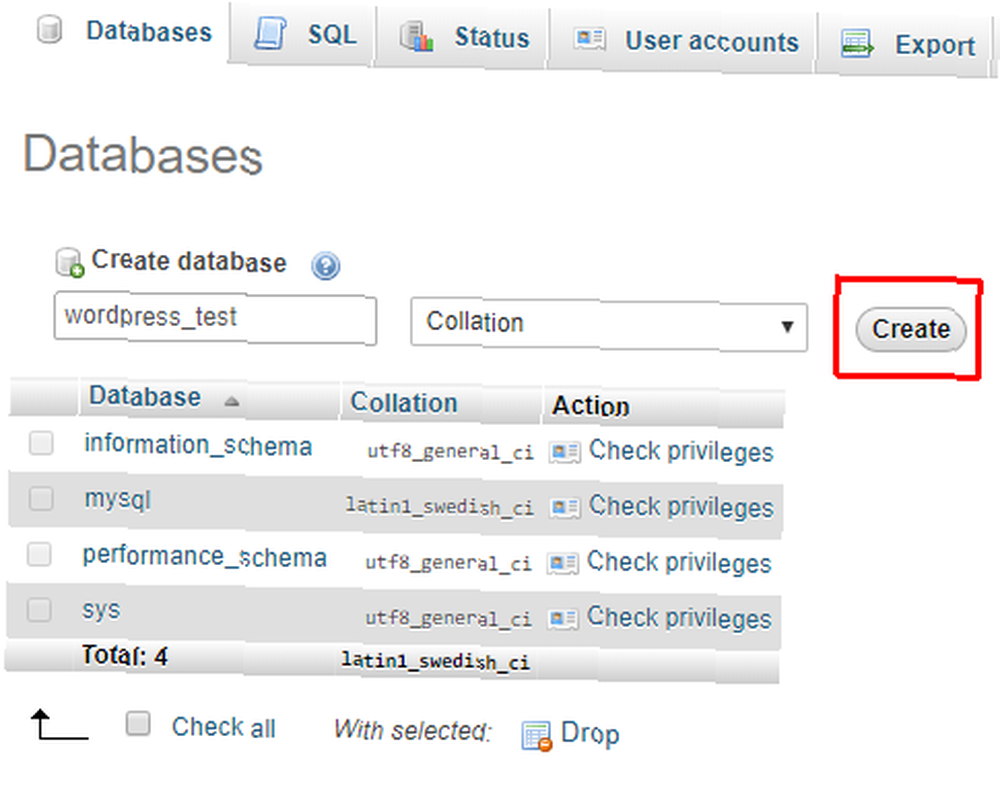
Następnie zainstaluj WordPress. Jeśli pozostawiłeś instalację WampServer do ustawień domyślnych, folder projektu znajdziesz pod adresem C: \ wamp \ www lub C: \ wamp64 \ www.
Udaj się do www folder, a następnie kliknij prawym przyciskiem myszy i wybierz Nowy> Folder z menu kontekstowego. Nazwij folder “WordPress.” Pobierz najnowszą wersję WordPress i wypakuj zawartość archiwum do wamp \ www \ WordPress \ teczka.
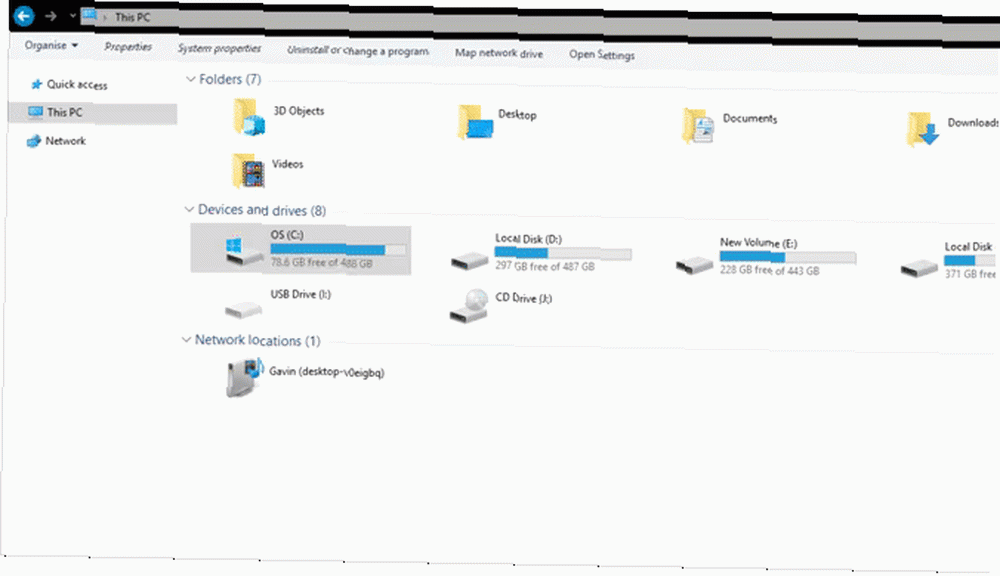
Teraz sprawdź, czy działa instalacja WordPress.
Rodzaj http: // localhost / wordpress w pasku adresu przeglądarki internetowej i naciśnij Wchodzić. Powinieneś znaleźć Indeks witryny WordPress, z którego możesz wybrać wordpress /. Instalator WordPress powinien uruchomić się automatycznie i przeprowadzić użytkownika przez proces instalacji. (Nazwa użytkownika i hasło są takie same jak login MySQL, a nazwa bazy danych została właśnie utworzona).
Wszystko w porządku, dotrzesz do Uruchom instalację ekran. Stąd, wypełniasz informacje o swojej stronie internetowej, po czym możesz uzyskać dostęp do pulpitu nawigacyjnego WordPress za pomocą Zaloguj Się przycisk.
Gratulacje! Właśnie skończyłeś tworzyć swój pierwszy projekt WampServer za pomocą WordPress. Jeśli jednak chcesz mieć inny projekt, zapoznaj się z naszym samouczkiem na temat hostowania witryny WordPress na Raspberry Pi Jak hostować witrynę WordPress na Raspberry Pi Jak hostować witrynę WordPress na Raspberry Pi Chcesz hostować własną witrynę WordPress na Raspberry Liczba Pi? Oto jak zacząć od zainstalowania LAMP i WordPress. (za pomocą serwera LAMP).
Ustawienia zaawansowane WampServer
WampServer jest wysoce konfigurowalny w zależności od twoich wymagań.
Personalizacja PHP
W zależności od typu programu, który próbujesz zainstalować na WampServer, możesz potrzebować dodatkowych rozszerzeń, które nie są domyślnie ładowane. WampServer ma długą listę wstępnie zainstalowanych ustawień i skryptów PHP 5 Najlepsze bezpłatne zasoby skryptów PHP Online 5 Najlepsze bezpłatne zasoby skryptów PHP Online Nawet jeśli nie używasz ich w obecnej postaci, zawsze możesz używać skryptów z następujących zasobów skryptów PHP jako rusztowania dla własnego kodu lub jako narzędzia do nauki, aby lepiej zrozumieć PHP do wyboru.
Przejdź do ikony zasobnika WampServer, a następnie do PHP> Rozszerzenia PHP, i dokonaj wyboru.
Dostosowywanie Apache
Możesz dostosować ustawienia Apache za pomocą tej samej ikony na pasku zadań WampServer, takich jak niestandardowe i wstępnie zainstalowane moduły, z którym aliasem pracujesz, wersja Apache (jeśli masz wiele zainstalowanych) i więcej.
Dostosowywanie MySQL
Jedną z pierwszych zmian w MySQL, które należy wprowadzić, jest dodanie hasła do konta root. Nie jesteś narażony na bezpośrednie ryzyko, ponieważ Twoja witryna jest lokalna, ale lepiej to zmienić teraz, aby nie zapomnieć. I spójrzmy prawdzie w oczy, bezpieczeństwo jest poważne, a głupcem byłoby nie dodawać hasła, na wszelki wypadek.
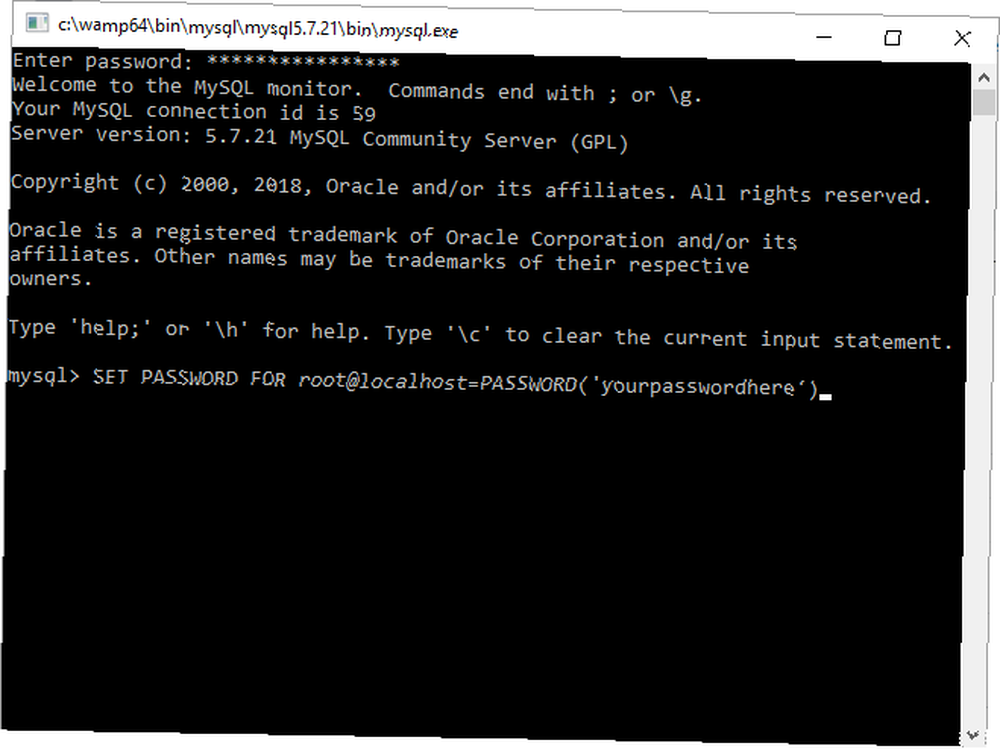
Wróć do ikony zasobnika WampServer. Wybierz MySQL> konsola MySQL. Nazwa użytkownika jest nadal korzeń, i nie ma hasła. Wpisz następujące polecenie:
Ustaw HASŁO dla roota @ localhost = HASŁO ('twoje hasło' tutaj)Teraz ustawiłeś hasło do swojego konta root.
Idź dalej i WampServer!
Teraz, gdy jesteś gotowy do pracy, możesz naprawdę zacząć bawić się instalacjami, niestandardowymi ustawieniami i nie tylko. Lub po prostu lepiej poznaj MySQL, Apache i PHP, próbując i popełniając błędy. Ewentualnie zapoznaj się z naszą listą najważniejszych poleceń SQL 13 Najważniejsze polecenia SQL, które powinien znać każdy programista 13 Najważniejsze polecenia SQL, które powinien znać każdy programista Każda duża lub dynamiczna witryna internetowa korzysta w jakiś sposób z bazy danych oraz w połączeniu ze strukturalnym językiem zapytań ( SQL), możliwości manipulowania danymi są naprawdę nieograniczone. dla każdego programisty wartego swojej soli.











