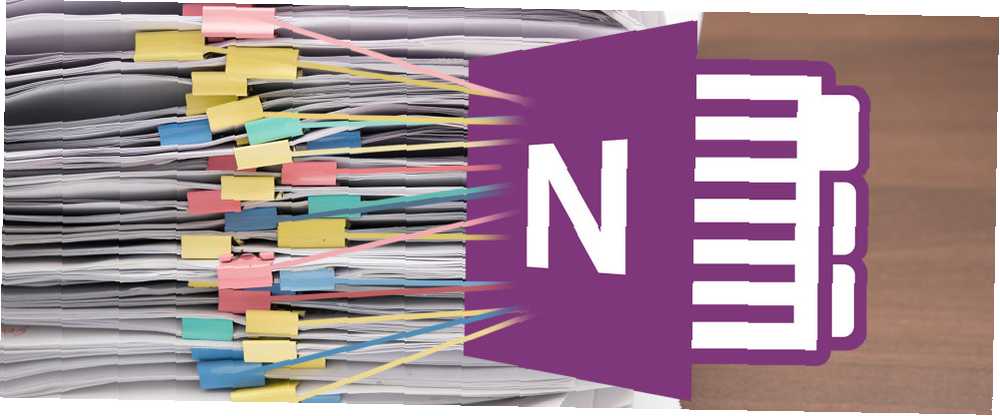
William Charles
16
6273
1166
Microsoft OneNote to uniwersalna aplikacja do robienia notatek. Możesz go uformować w dowolny sposób, aby wykonać swoją pracę. Dzięki wbudowanemu prostemu systemowi wiki możesz nawiązywać połączenia z innymi notatkami w tej samej sekcji lub innym notatniku. Możesz także połączyć swoje notatki ze stroną internetową, link do dokumentów pakietu Office i nie tylko.
Struktura głębokiego linkowania zapewnia szybkie zaangażowanie w budowanie wiedzy, krytyczne myślenie i uczenie się kontekstowe. Pokażemy Ci, jak skonfigurować wiki w OneNote i zbudować repozytorium wiedzy w celu zarządzania informacjami.
Co sprawia, że OneNote to świetna Wiki
U podstaw wiki jest przestrzeń do współpracy, w której każdy może dodawać lub edytować treści. Na dowolnej stronie możesz intuicyjnie łączyć się między stronami, zaznaczając słowa kluczowe i tematy.
Następnie oprogramowanie automatycznie kataloguje i tworzy hierarchię kategorii od góry do dołu. Chociaż OneNote nie może pasować do dedykowanej aplikacji wiki, ma niesamowite funkcje związane z wiki.
- Jest bezpłatny, wieloplatformowy i łatwy w konfiguracji. Jeśli masz mały zespół, możesz udostępniać uporządkowane informacje bez przechodzenia przez stromą krzywą uczenia się.
- OneNote nie ogranicza Cię do określonej struktury informacji. Podobnie jak na wiki, możesz przejść do dowolnej głębokości. Notatnik składa się z części. Każda sekcja może być podzielona na grupy o różnych tematach. Każda sekcja może zawierać wiele stron lub podstron połączonych ze sobą.
- Każdy, kto ma uprawnienia dostępu do notatnika, może edytować zawartość OneNote. Nie muszą nawet znać edycji w stylu wiki.
Jak założyć wiki w OneNote
1. Utwórz stronę główną
Ustanowimy stronę główną wiki z wstępnym zarysem dokumentu. Kontury oferują zwięzłe spojrzenie na określony temat. Często są tworzone w celu planowania i podsumowywania projektu.
Możesz mieć zarys z głównym nagłówkiem u góry i trzema poziomami głównych punktów poniżej, z których każdy ma od pięciu do sześciu linii szczegółów w naszym przykładzie.
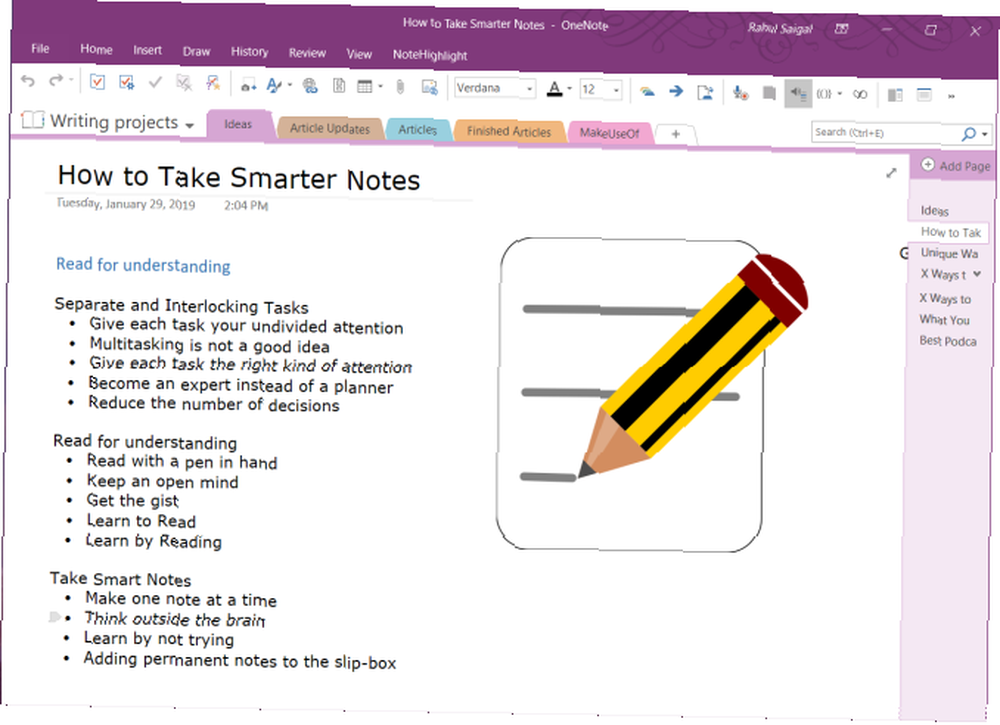
Ponieważ każdy projekt może być inny, możesz dodać cele, listę rzeczy do zrobienia, kalendarz, tablicę Kanban lub cokolwiek, aby je spersonalizować. Dzięki możliwościom łączenia OneNote możesz połączyć każdy temat ze stroną, akapitem, stroną w różnych sekcjach lub z osobnym notatnikiem.
2. Link do strony lub sekcji przy użyciu składni Wiki
Jeśli dopiero zaczynasz, możesz natychmiast zamienić te punkty na poszczególne strony. Aby to zrobić, zaznacz tekst i wybierz Link do stron z menu kontekstowego.
Każdy punkt tworzy osobną stronę w notatniku i wstawia wewnętrzne linki wskazujące odpowiednią stronę.
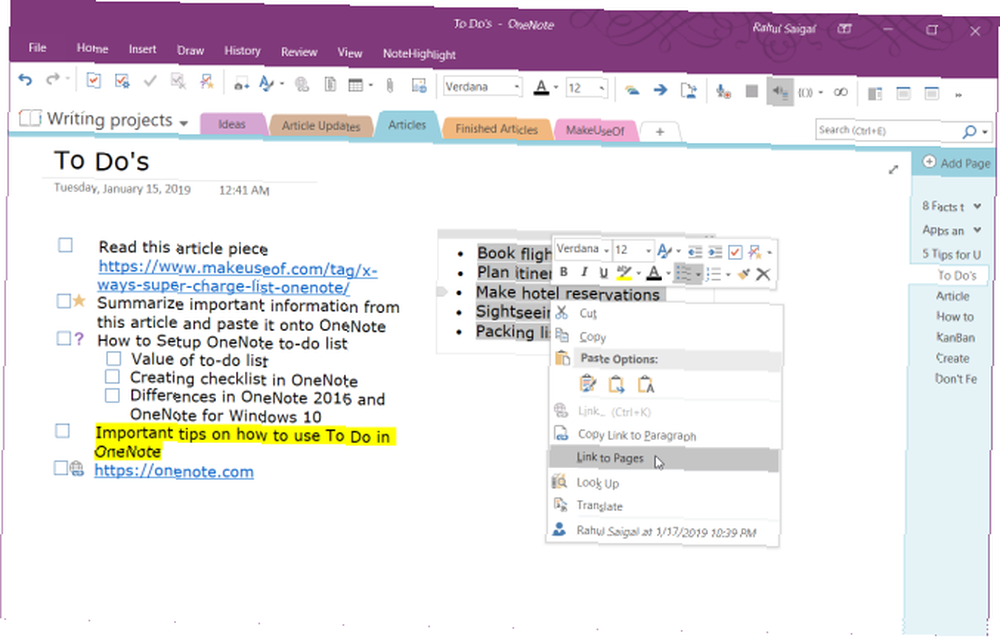
OneNote obsługuje również składnię tworzenia linków używaną w kilku pakietach wiki. Wprowadź parę lewych nawiasów, a następnie nazwę strony lub sekcji. Ten tekst powinien być dokładnie zgodny z nazwą celu linku. Następnie zakończ swój link parą prawych nawiasów.
Jeśli istnieje nazwa celu linku, tekst wskaże tę lokalizację niebieską, ciągłą linią. W przeciwnym razie program OneNote utworzy nową pustą stronę z niebieską przerywaną linią, która informuje o konieczności dodania treści do tej strony.
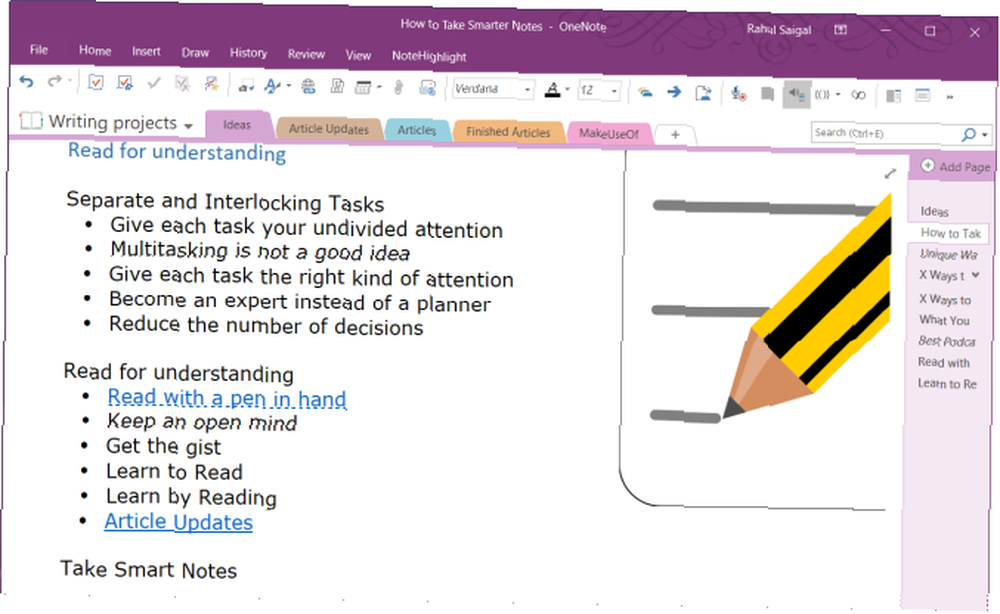
Uwaga: Nawet jeśli usuniesz link docelowy, OneNote otworzy tę usuniętą stronę przez kosz na notebooka. Możliwość przywrócenia tej strony wygasa po 60 dniach. Jeśli masz sekcję i stronę o tej samej nazwie, linki wiki będą faworyzować stronę jako pierwszą. Spróbuj użyć metody ręcznej, aby utworzyć łącza.
3. Link do sekcji poprzez okno dialogowe Link
Zaznacz tekst, który chcesz połączyć, a następnie wybierz Wstaw> Link. W oknie dialogowym Link kliknij Plus podpisz obok notesu, rozwiń notatnik i wybierz żądaną sekcję. Kliknij sekcję lub stronę, którą chcesz połączyć, i kliknij dobrze.
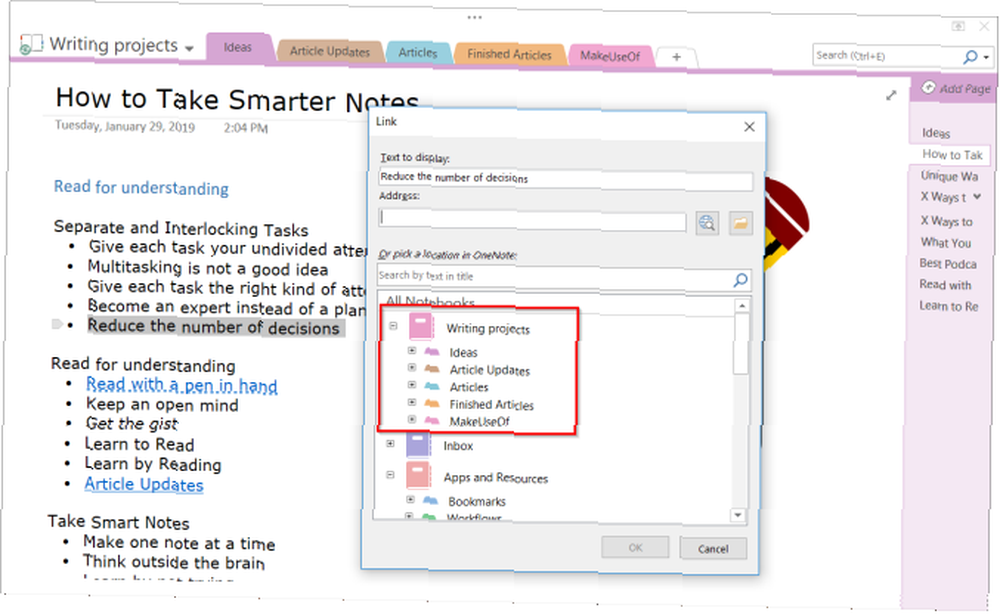
Linki, które utworzysz za pomocą składni wiki lub metody ręcznej, nie ulegną zerwaniu, jeśli zmienisz nazwę strony lub sekcji.
Nawet jeśli przenosisz strony i sekcje w notatniku, link pozostanie nienaruszony. Za kulisami program OneNote automatycznie aktualizuje i utrzymuje je w razie potrzeby.
4. Link do konkretnego akapitu
Możesz także utworzyć link do określonego akapitu w notatniku. Umożliwia to przejście bezpośrednio do dokładnych informacji. Otwórz notatnik i przejdź do akapitu, który chcesz połączyć.
Wybierz tekst, kliknij prawym przyciskiem myszy i wybierz Skopiuj link do akapitu. Następnie przejdź do strony w innej sekcji, zaznacz tekst i wstaw link za pomocą okna dialogowego łącza.
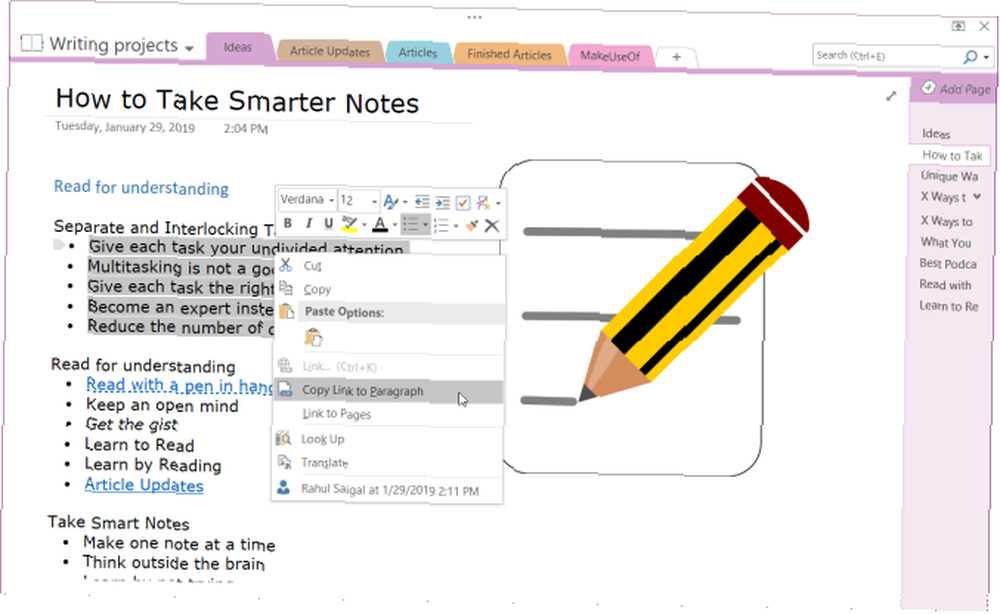
5. Link do twoich plików i dokumentów biurowych
Główną zaletą korzystania z OneNote 10 Unique Sposoby korzystania z Microsoft OneNote 10 Unikalne sposoby korzystania z Microsoft OneNote OneNote to jedna z najbardziej niedocenianych aplikacji Microsoft. Jest dostępny na prawie każdej platformie i może wykonywać wiele sztuczek, których nie spodziewałbyś się po aplikacji do przechowywania notatek. jako platforma wiki obsługuje wiele różnych rodzajów treści. Możesz uzyskać podobne funkcje z innymi pakietami wiki, ale o wiele łatwiej to zrobić za pomocą OneNote. Przejdź do Pliki w sekcji kliknij Wstawić kartę i wybierz Załącznik.
Alternatywnie możesz przechowywać załącznik w chmurze. W programie OneNote dla systemu Windows 10 przejdź do Ustawienia> Opcje następnie przełącz Przechowuj załączniki w chmurze opcja. Kiedy wstawiasz plik, powiedzmy PDF, przesyła plik do OneDrive i wstawia link do tego pliku.
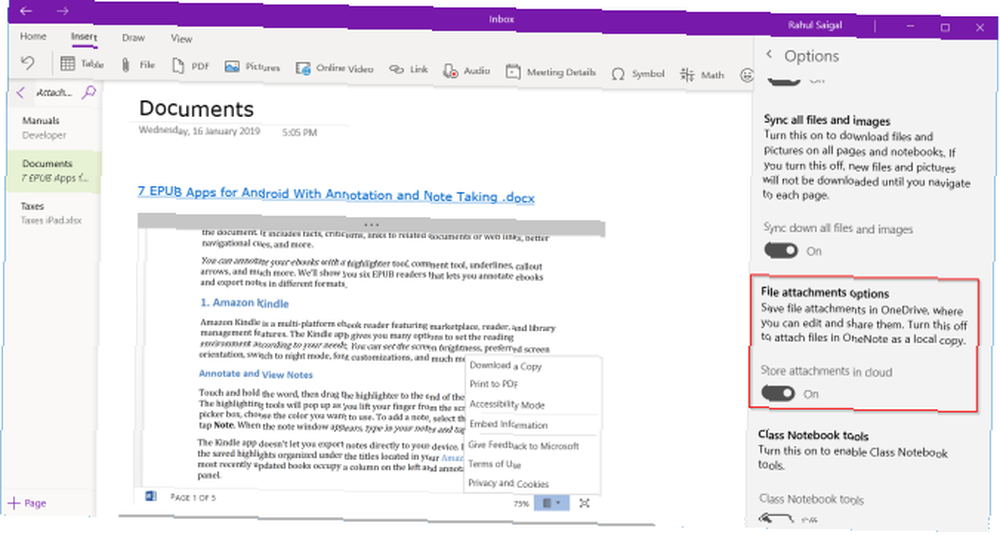
W przypadku dokumentów Microsoft Word OneNote wyświetli podgląd na żywo dokumentu. Możesz także połączyć go z inną stroną i zobaczyć zmiany wprowadzone w dokumencie w czasie rzeczywistym.
Jak utworzyć spis treści w OneNote
Jedną z najlepszych rzeczy na temat wiki jest to, że robią większość rzeczy na stronie automatycznie. Gdy utworzysz nagłówki na stronie, wiki automatycznie wygeneruje spis treści.
Chociaż OneNote nie pozwala domyślnie tworzyć spisu treści, możesz utworzyć nową stronę na najwyższym poziomie i link do stron przy użyciu składni wiki.
Aby zaoszczędzić czas, zainstaluj Onetastic i uruchom ponownie program OneNote. Przejdź do Macroland i zainstaluj makro spisu treści. Wybierz tryb generowania łącza i wybierz Utwórz nową stronę spisu treści.
Powinieneś także wypróbować te makra, aby zwiększyć produktywność dzięki OneNote 10 najlepszych makr OneNote, które powinieneś wypróbować 10 najlepszych makr OneNote, które powinieneś wypróbować OneNote jest niesamowitym narzędziem wydajności, ale możesz je przenieść na wyższy poziom za pomocą makr . Pokażemy Ci, jak zacząć i najlepsze dostępne obecnie makra. . Obecnie możesz używać makr tylko w programie OneNote 2016.
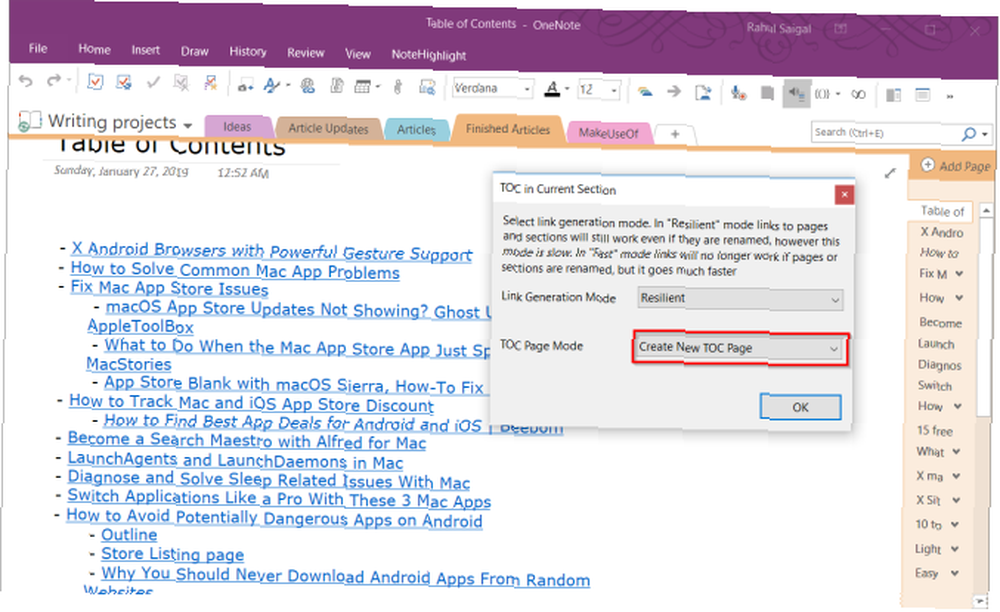
Istnieją również makra do tworzenia spisu treści w bieżącym notatniku i bieżącej stronie. Jeśli utworzysz więcej stron, możesz również zaktualizować spis treści bez usuwania obecnych.
Jak wyświetlić historię strony w OneNote
Strona historii pokazuje wszystkie zmiany dokonane przez użytkowników w artykule. W Wikipedii zobaczysz historię strony jako Zobacz historię w prawym górnym rogu strony. Możesz przechodzić do szerokiego wyboru stron i edycji od dziesięcioleci.
W OneNote 2016 przejdź do Historia sekcji i kliknij Wersje strony. Na pasku nawigacji strony zobaczysz wszystkie zmiany wprowadzone na tej stronie wraz z datami.
Aby przywrócić starszą wersję, kliknij żółty pasek u góry strony. Następnie możesz przywrócić stronę lub usunąć tę historię z wersji strony.
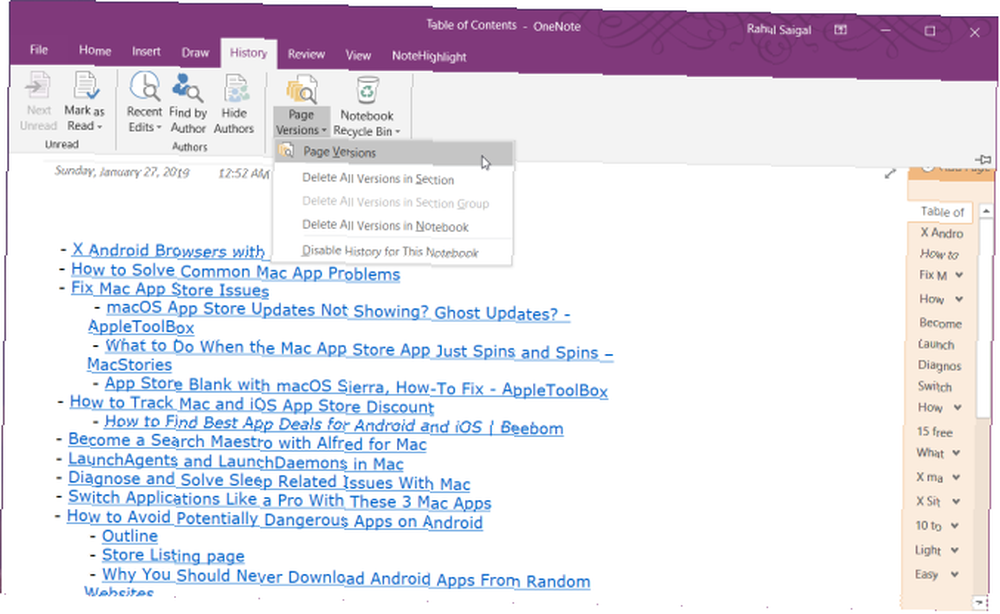
Jak współpracować z innymi użytkownikami w OneNote
Podczas pracy nad projektem wiki możesz chcieć udostępniać notatki innym osobom w grupie i współpracować ze sobą. Przejdź do Plik sekcji i kliknij Dzielić aby wyświetlić opcje udostępniania. Kliknij Podziel się z ludźmi aby wyświetlić pole udostępniania osobom.
Wpisz adres e-mail osób, którym chcesz udostępnić, i wybierz Może edytować. Następnie kliknij Dzielić przycisk. Użytkownicy muszą kliknąć wiadomość e-mail z zaproszeniem, aby otworzyć notatnik w OneNote Online.
Gdy więcej niż jeden użytkownik edytuje notatnik, każda zmiana dokonana przez użytkownika jest identyfikowana przez jego nazwę lub inicjały. Najedź kursorem myszy na nazwę, aby zobaczyć datę i autora strony.
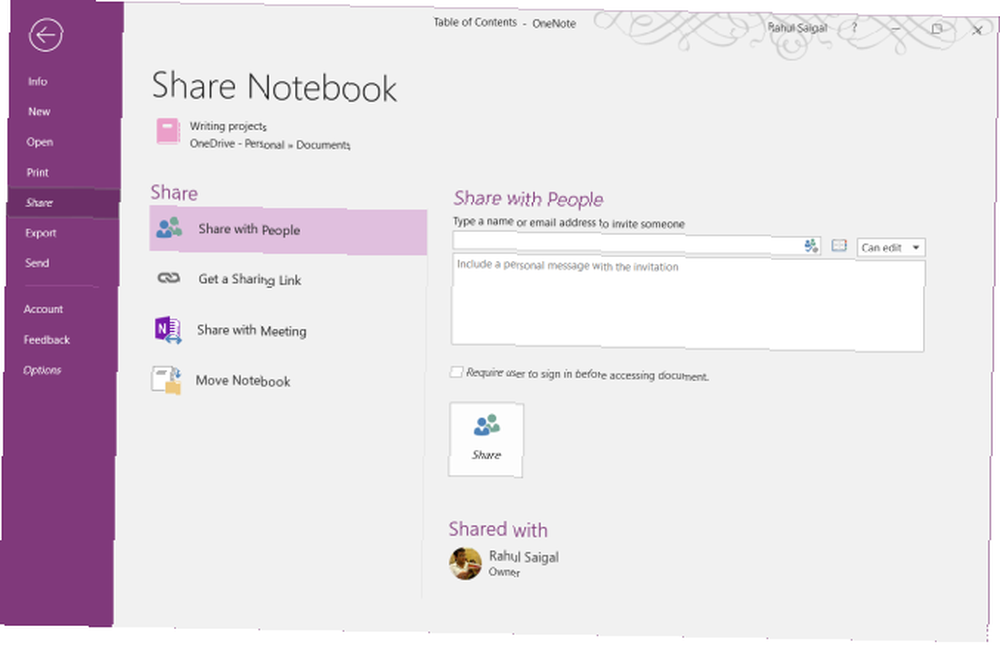
W programie OneNote dla systemu Windows 10 otwórz notatnik, który chcesz udostępnić. W prawym górnym rogu okna aplikacji kliknij Dzielić. Następnie powtórz wszystkie kroki.
Po rozpoczęciu współpracy utrzymanie stron wiki staje się proste i pomaga szybko zarządzać dużą ilością informacji.
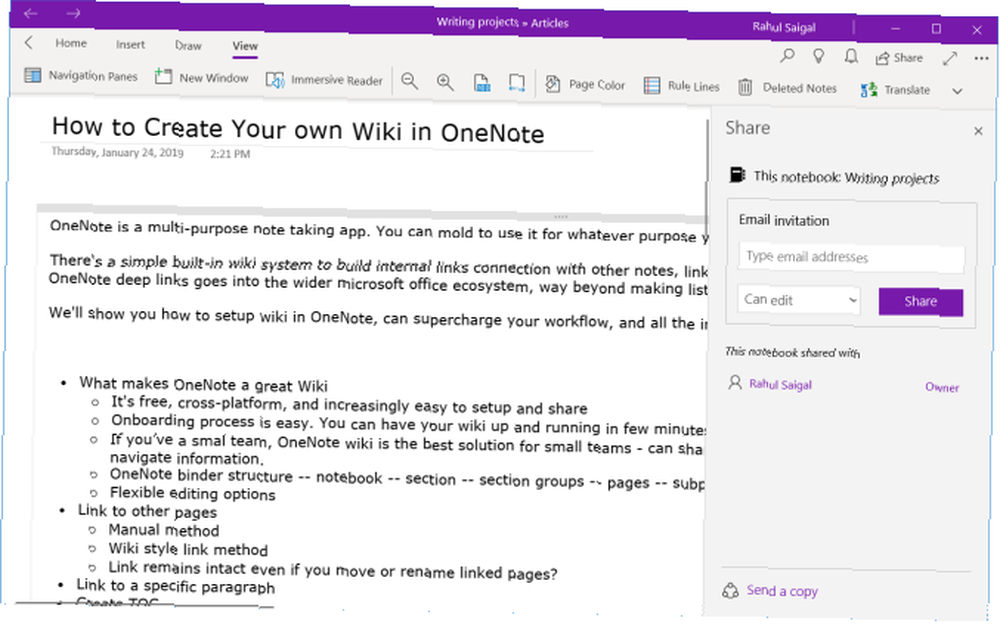
OneNote do zarządzania listami rzeczy do zrobienia
OneNote to potężna platforma wiki, gdy używasz jej w taki sam sposób. Najlepszym sposobem, aby zrozumieć, co działa, jest swobodny eksperyment. Zobacz, jakie funkcje są przydatne, dokonuj regularnych zmian w strukturze informacji i jak je zintegrować z przepływem pracy.
Czy wiesz, że możesz także zarządzać listą zadań w OneNote? Utworzenie listy rzeczy do zrobienia w OneNote jest proste i oferuje wiele funkcji. Aby dowiedzieć się więcej, przeczytaj wskazówki i porady dotyczące korzystania z OneNote jako listy rzeczy do zrobienia 6 Wskazówki do używania OneNote jako listy rzeczy do zrobienia 6 Wskazówki dotyczące korzystania z OneNote jako listy rzeczy do zrobienia Czy w pełni wykorzystujesz swoje rzeczy do zrobienia w programie OneNote lista? Zastosuj nasze wskazówki, aby uzyskać lepsze listy kontrolne OneNote. . A jeśli jesteś użytkownikiem komputera Mac, koniecznie zapoznaj się z naszym niezbędnym przewodnikiem OneNote dla komputerów Mac Przewodnik Essential OneNote dla komputerów Mac Przewodnik Essential OneNote dla komputerów Mac Microsoft OneNote to bezpłatna aplikacja do notatek dla komputerów Mac, iPad i iPhone. Oto wszystko, czego potrzebujesz, aby stać się bardziej produktywnym. .











