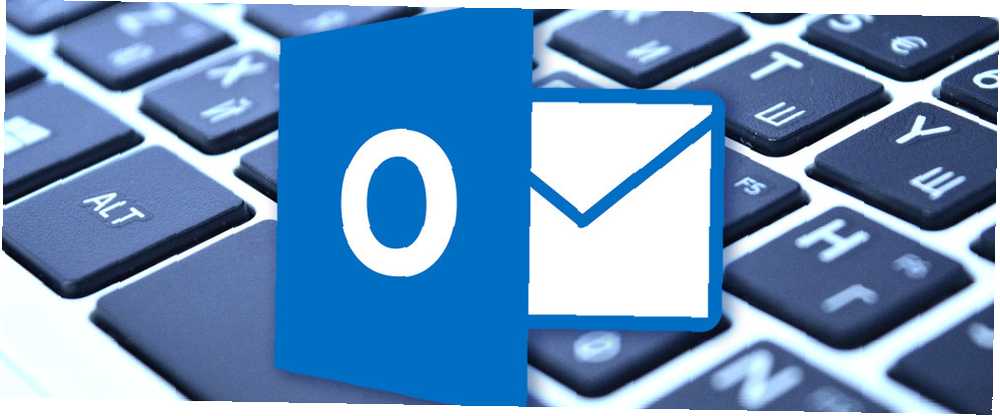
Owen Little
24
5251
1235
Outlook jest jednym z najpopularniejszych stacjonarnych klientów poczty e-mail. 5 najlepszych bezpłatnych klientów e-mail na komputer stacjonarny. 5 najlepszych bezpłatnych klientów e-mail na komputer stacjonarny. Chcesz mieć najlepszego bezpłatnego klienta e-mail? Zebraliśmy najlepsze oprogramowanie do obsługi poczty e-mail dla systemów Windows, Mac i Linux, które nie kosztuje ani grosza. w użyciu dzisiaj, a jeśli jesteś jednym z tych wielu użytkowników programu Outlook, poniższe skróty klawiaturowe z pewnością zaoszczędzą dużo czasu.
Bez wątpienia istnieje zbyt wiele skrótów klawiaturowych programu Outlook, aby można je było szczegółowo opisać w jednym artykule. Wszystkie te można znaleźć w witrynie pomocy technicznej pakietu Office.
Dzisiaj przyjrzymy się skrótom klawiaturowym programu Outlook, które mogą pomóc ograniczyć liczbę kliknięć myszką, oszczędzając tym samym najwięcej czasu.
Praca z wiadomościami
Outlook jest jednym z najbardziej funkcjonalnych stacjonarnych klientów poczty e-mail Microsoft Outlook Web vs. Komputer stacjonarny: który z nich jest dla Ciebie najlepszy? Microsoft Outlook Web vs. Komputer stacjonarny: który z nich jest dla Ciebie najlepszy? Outlook.com to potężny internetowy klient poczty e-mail, który jest bezpłatny z Office Online. Ale czy program Outlook w Internecie może konkurować ze swoim odpowiednikiem na komputery? Nasze porównanie z programem Outlook pomoże Ci sam zdecydować. , ale ta złożoność sprawia, że dość denerwujące jest polowanie na pozycje menu z listą kilku dostępnych opcji.
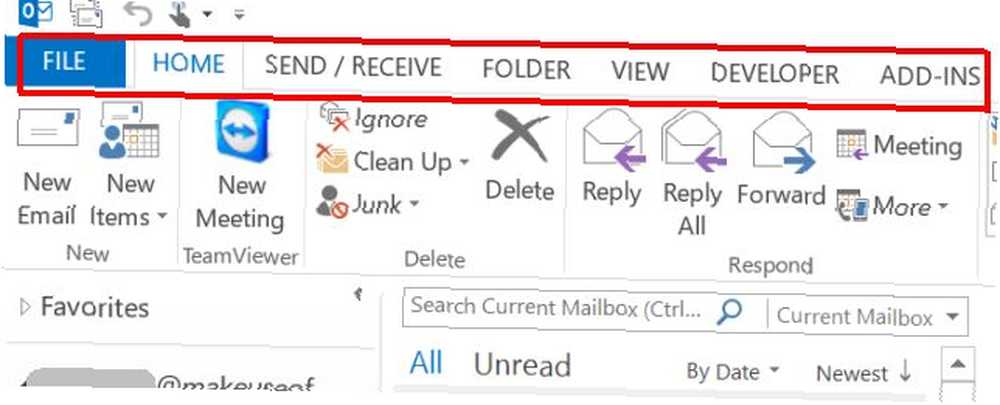
Dzięki skrótom klawiaturowym nie musisz niczego polegać na pamięci. W rzeczywistości możesz po prostu wydrukować kartę ze wszystkimi skrótami i mieć ją na wyciągnięcie ręki.
Najważniejszą rzeczą, na którą należy zwrócić uwagę z góry, jest to, że jeśli jakakolwiek strona internetowa twierdzi, że możesz zacząć od polecenia klawiatury “Alt”, pamiętaj, że zazwyczaj zależy to od okna, w którym się znajdujesz, i te rzeczy można łatwo zmienić z jednej wersji programu Outlook do następnej. Najlepiej jest używać nowych ikon pomocy skrótów, które Microsoft udostępnia teraz w Outlooku. Pokazują one, jakiej litery lub cyfry alternatywnej użyć, aby aktywować ten element menu.
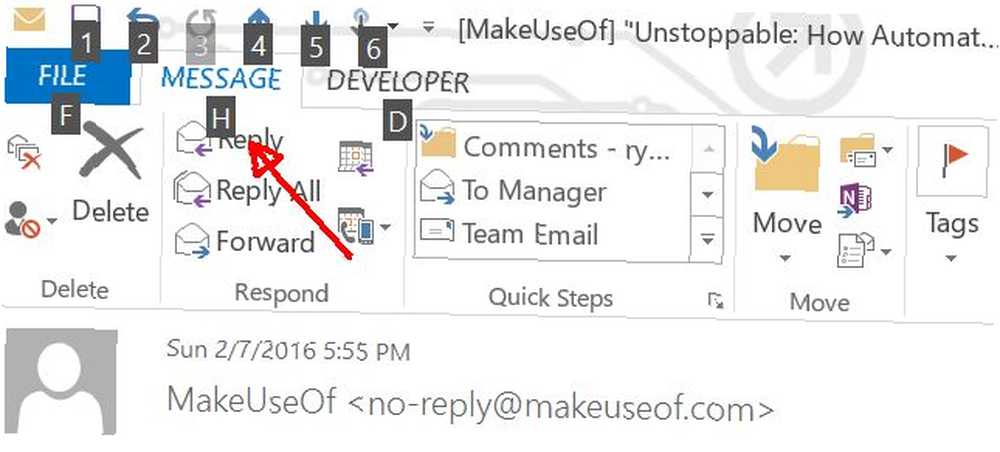
Z tego powodu skupimy się na poleceniach innych niż Alt, ponieważ są one bardziej przydatne. Oto kilka przykładów.
CTRL + Q / CTRL + U: Oznacz wybraną wiadomość jako przeczytaną lub nieprzeczytaną
Czasami, gdy przeglądasz długą listę nowych wiadomości Jak przeszukiwać wiadomości e-mail w programie Microsoft Outlook Jak przeszukiwać wiadomości e-mail w programie Microsoft Outlook Nie pozwól, aby e-maile zmonopolizowały Twój dzień, skorzystaj z tych wskazówek programu Outlook, aby odzyskać kontrolę twojej skrzynki odbiorczej. , dobrze jest organizować ważne wiadomości jako nieprzeczytane, abyś pamiętał, aby wrócić i poradzić sobie z nimi później. W programie Outlook możesz to zrobić szybko, gdy wiadomość zostanie podświetlona przez naciśnięcie CTRL + Q.
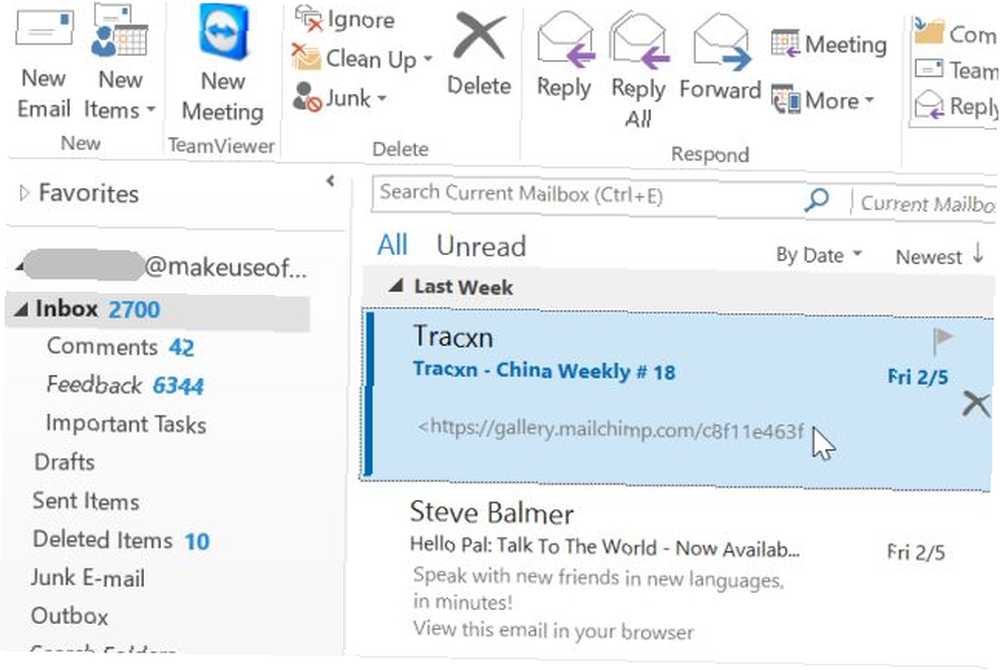
Jest to szczególnie przydatne, gdy program Outlook jest skonfigurowany z okienkiem podglądu, ponieważ wystarczy kliknąć wiadomość e-mail i wyświetlić jej podgląd, aby zmienić status na przeczytany. CTRL + Q zmieni to z powrotem na nieprzeczytane. CTRL + U w razie potrzeby zmieni stan z powrotem na odczyt.
CTRL + SHIFT + F: Zaawansowane okno wyszukiwania
Jeśli masz do czynienia z wieloma wiadomościami e-mail, zaawansowana funkcja wyszukiwania może naprawdę uratować życie. Stukający CTRL + SHIFT + F. z dowolnego miejsca otworzy się okno.
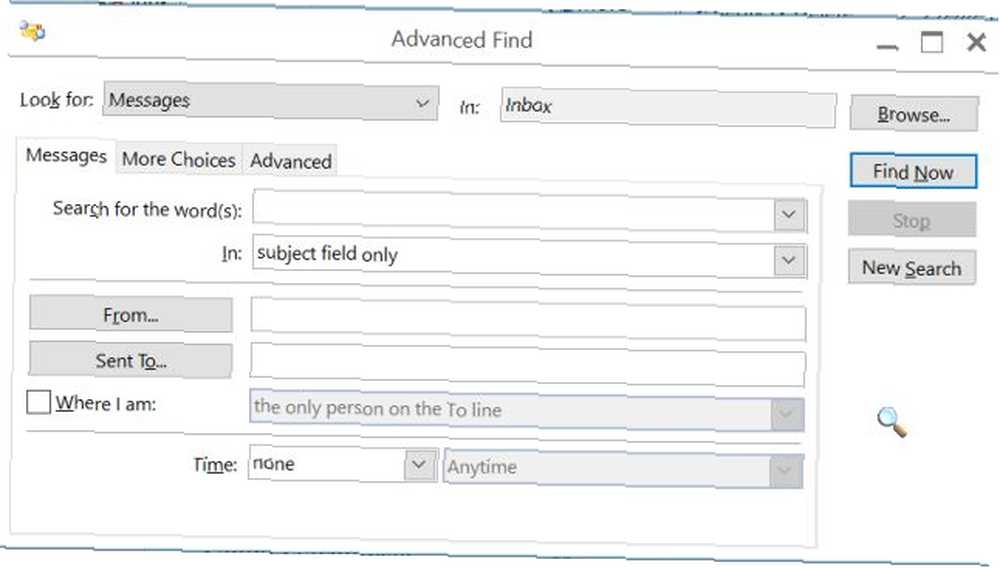
To okno pozwala ostrożnie filtrować skrzynkę odbiorczą Jak skonfigurować filtry e-mail w Gmailu, Yahoo Mail i Outlooku Jak skonfigurować filtry e-mail w Gmailu, Yahoo Mail i Outlook Filtrowanie wiadomości e-mail jest najlepszym narzędziem do utrzymywania porządku i uporządkowania skrzynki odbiorczej . Oto jak skonfigurować i używać filtrów e-mail w Gmailu, Yahoo Mail i Outlooku. aby znaleźć e-maile z określonymi tematami, do lub od konkretnych osób, oznaczony status, wrażliwość i wiele więcej.
WSTAW: Oznacz e-maile
Kolejną szybką funkcją, która może zaoszczędzić dużo czasu podczas przeglądania nowych wiadomości e-mail, jest możliwość szybkiego oznaczenia ważnych wiadomości na później. Dzieje się tak, gdy e-mail jest zbyt ważny, aby pozostawić proste oznaczenie jako “nieprzeczytane”.
Po podświetleniu jednego z tych e-maili dotknij WSTAWIĆ klawisz, a status zmieni się z nieoznaczonego na oflagowany (lub na odwrót, jeśli jest już oflagowany).
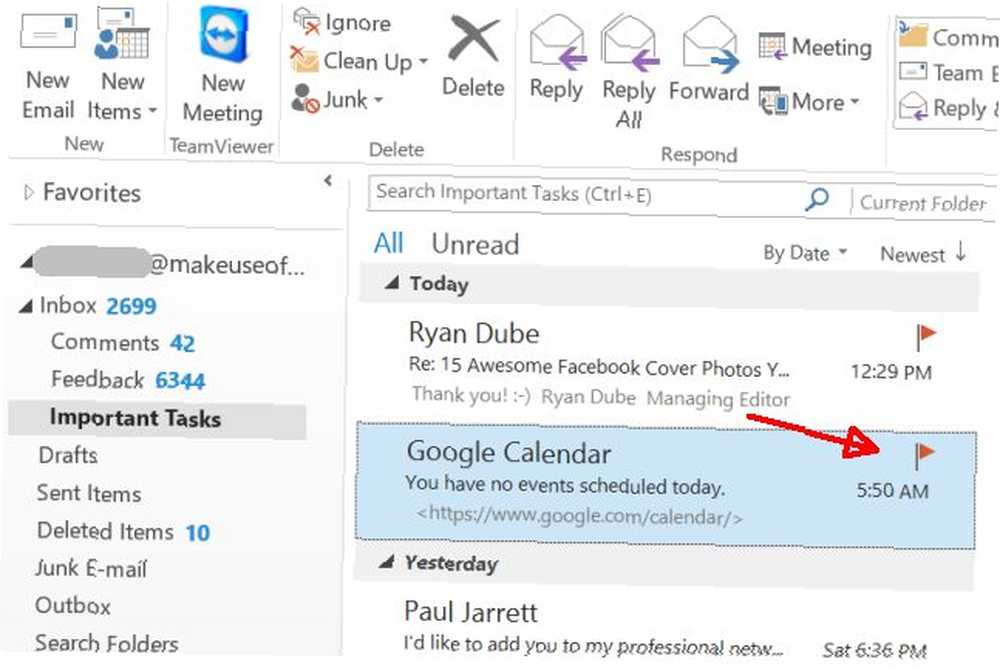
CTRL + SHIFT + G: Oznacz do śledzenia
Jest jeden krok powyżej zwykłego oflagowania wiadomości e-mail i taka jest możliwość “flaga niestandardowa” wiadomość e-mail z określoną datą (i przypomnieniem, jeśli chcesz), kiedy zamierzasz kontynuować. Możesz to uruchomić, naciskając CTRL + SHIFT + G.
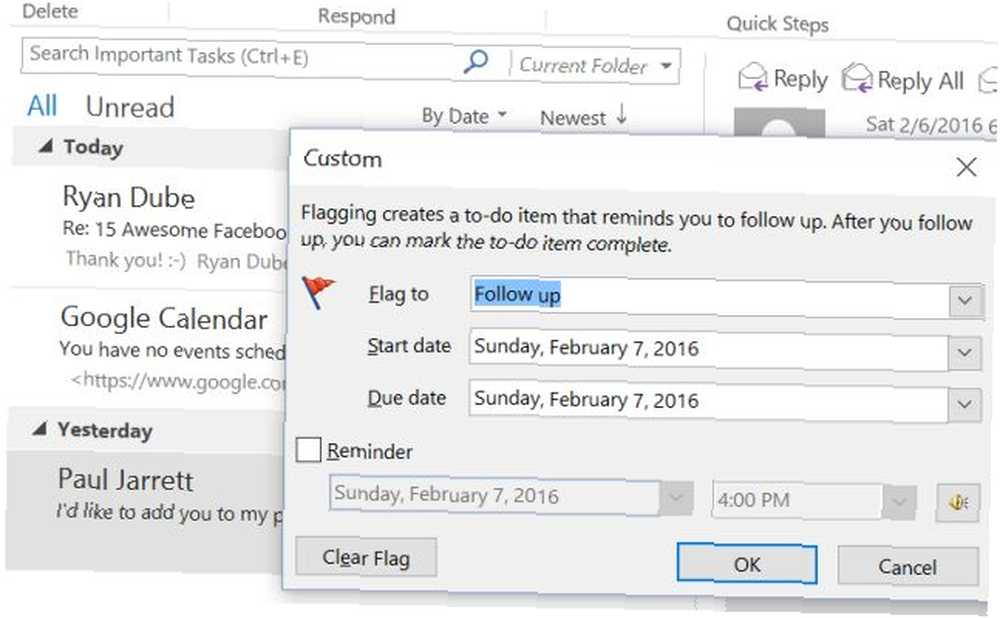
Wpisz powód, dla którego oflagujesz wiadomość, datę, w której chcesz odpowiedzieć lub podążaj za nią, i ustaw wyzwalacz przypomnienia, jeśli uważasz, że potrzebujesz.
Nawigowanie w programie Outlook
Oprócz zarządzania wiadomościami istnieje wiele dodatkowych skrótów klawiaturowych programu Outlook, które pozwalają uruchamiać funkcje programu Outlook bez konieczności wyszukiwania i klikania myszą.
CTRL + SHIFT + M: Otwórz nową wiadomość
Jednym z najczęściej używanych poleceń w Outlooku jest otwarcie nowej wiadomości e-mail. Nie trać czasu na szukanie i klikanie “nowy e-mail” przycisk. Po prostu dotknij CTRL + SHIFT + M i możesz iść.
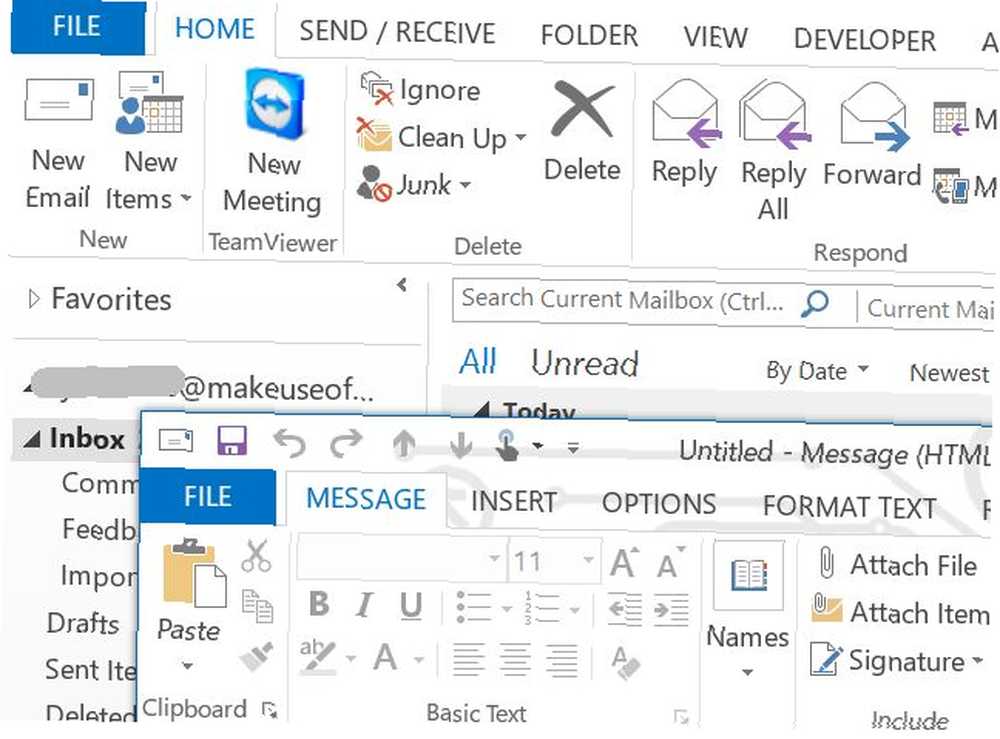
CTRL + SHIFT + P: Otwórz nowe spotkanie
Możesz zrobić to samo, jeśli chcesz ustawić nowe spotkanie. Po prostu wpisz CTRL + SHIFT + Q otworzy się nowe okno spotkania, w którym możesz ustawić czas i miejsce.
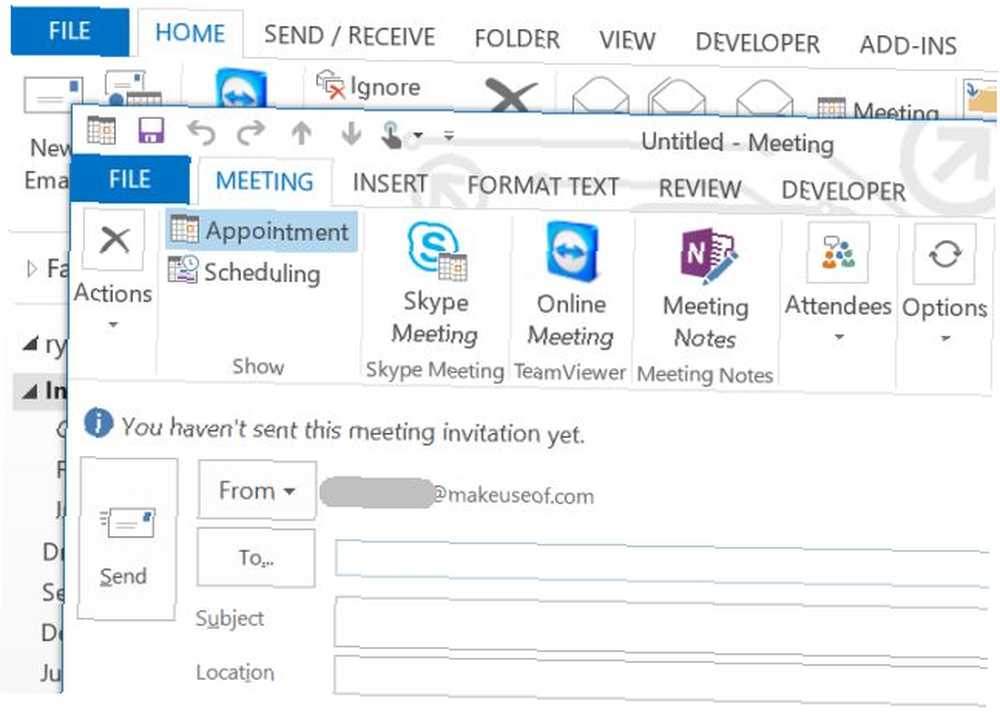
F7: Sprawdzanie pisowni
Nawiasem mówiąc, kiedy piszesz ten nowy e-mail lub nowe zaproszenie na spotkanie, zawsze pamiętaj o naciśnięciu F7 zanim go wyślesz. To uruchamia wbudowaną funkcję sprawdzania pisowni. Popraw swoje gramatykę i pisownię dzięki tym bezpłatnym rozszerzeniom pakietu Office i przeglądarki. Popraw swoje gramatykę i pisownię dzięki tym bezpłatnym rozszerzeniom pakietu Office i przeglądarki. Domyślne moduły sprawdzania pisowni mogą ustawić Cię na epicką porażkę! Wyobraź sobie, jak błąd gramatyczny w aplikacji może działać przeciwko tobie. Oto trzy narzędzia, które mogą sprawdzać pisownię i gramatykę. w programie Outlook, który może pomóc Ci brzmieć bardziej profesjonalnie i dopracować.
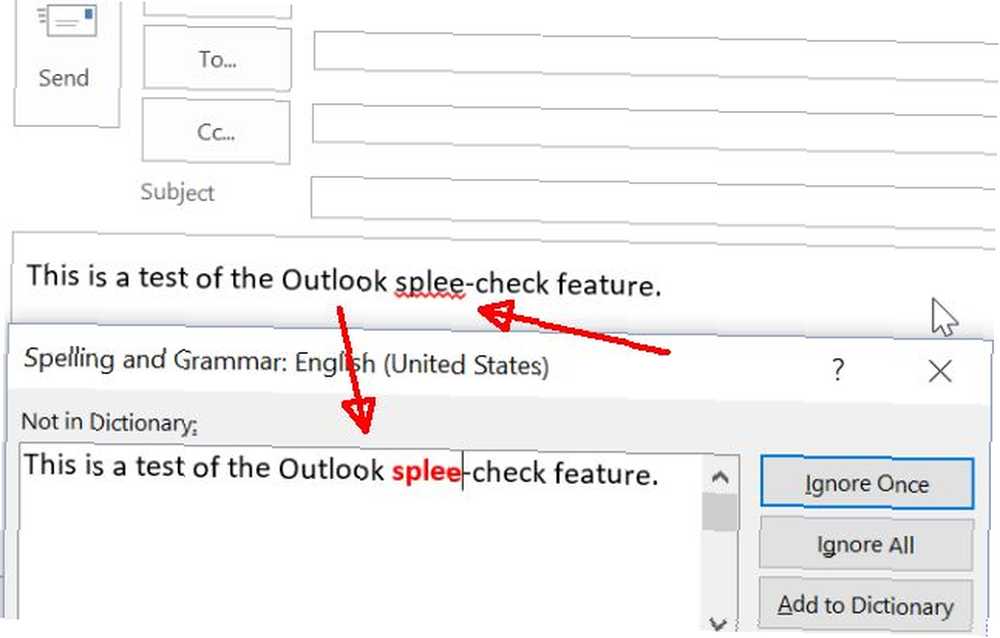
Oczywiście, nawet podczas pisania wiadomości w Outlooku, zobaczysz czerwoną, zawijasową linię, gdy pojawi się źle napisane słowo, ale naciskając F7 przed wysłaniem to świetny sposób, aby upewnić się, że dotowałeś swoje i.
CTRL + Y: przejdź do innego folderu
Jeśli zarządzasz wieloma różnymi kontami e-mail za pomocą jednego klienta stacjonarnego programu Outlook, prawdopodobnie docenisz to CTRL + Y skrót, który otwiera “Idź do folderu” okno.
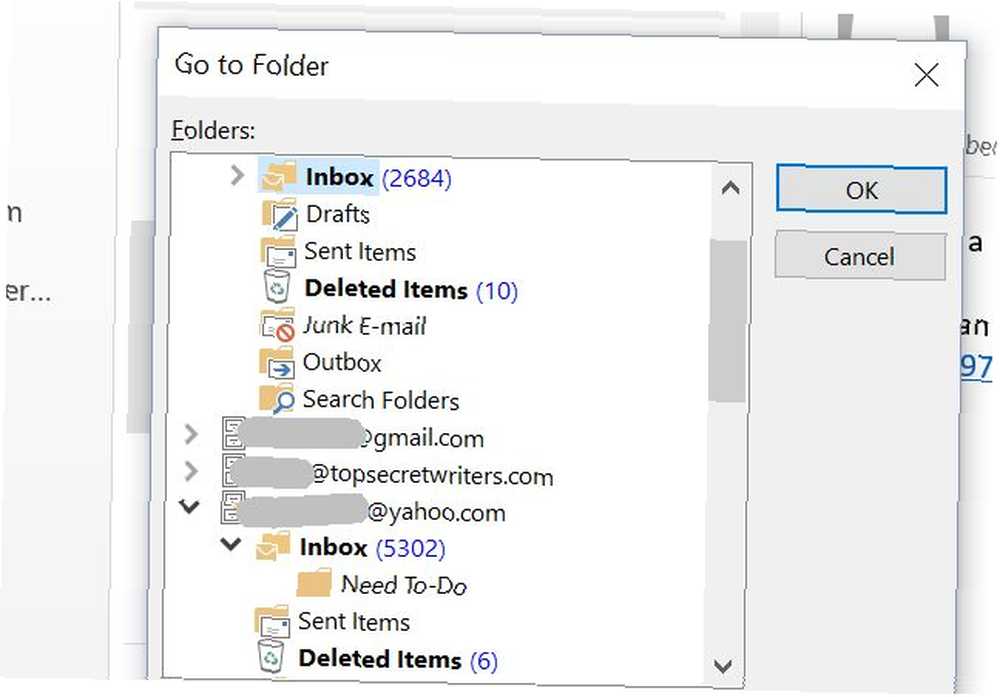
To pozwala szybko i łatwo przeskakiwać z jednego folderu do drugiego.
F3 / CTRL + E: Pole wyszukiwania
Mówiąc o szybkim i łatwym, jeśli chcesz znaleźć tę wiadomość e-mail sprzed kilku tygodni i przywołujesz tylko część jej tematu, po prostu dotknij F3 lub CTRL + E dla pola wyszukiwania.
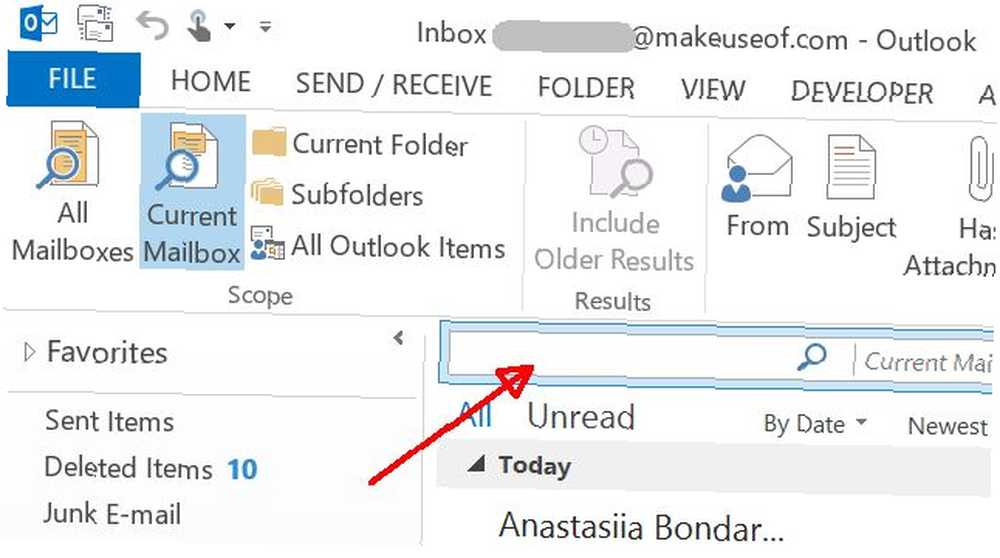 Korzystając z menu obok pola wyszukiwania, możesz przeszukać bieżący widok, wszystkie skrzynki pocztowe jednocześnie lub tylko podfoldery.
Korzystając z menu obok pola wyszukiwania, możesz przeszukać bieżący widok, wszystkie skrzynki pocztowe jednocześnie lub tylko podfoldery.
F9 / CTRL + M: Sprawdź, czy są nowe wiadomości
W zależności od częstotliwości synchronizacji programu Outlook z kontami e-mail Jak synchronizować Windows Live i Kalendarz Google Jak synchronizować Windows Live i Kalendarz Google Zarówno kalendarze Google, jak i Windows Live mogą być synchronizowane z inną usługą kalendarza, umożliwiając wyświetlanie kalendarzy w jednym miejscu. Może to być przydatne do synchronizacji bez wysiłku - na przykład, jeśli ... nie zawsze możesz natychmiast otrzymać nowe wiadomości e-mail. Jeśli obawiasz się, że nie otrzymujesz nowej wiadomości e-mail - na przykład po zresetowaniu jednego z haseł online i konieczności otrzymania wiadomości e-mail z potwierdzeniem - możesz stuknąć F9 lub naciśnij CTRL + M aby wymusić wysyłanie / odbieranie ze wszystkich kont e-mail.
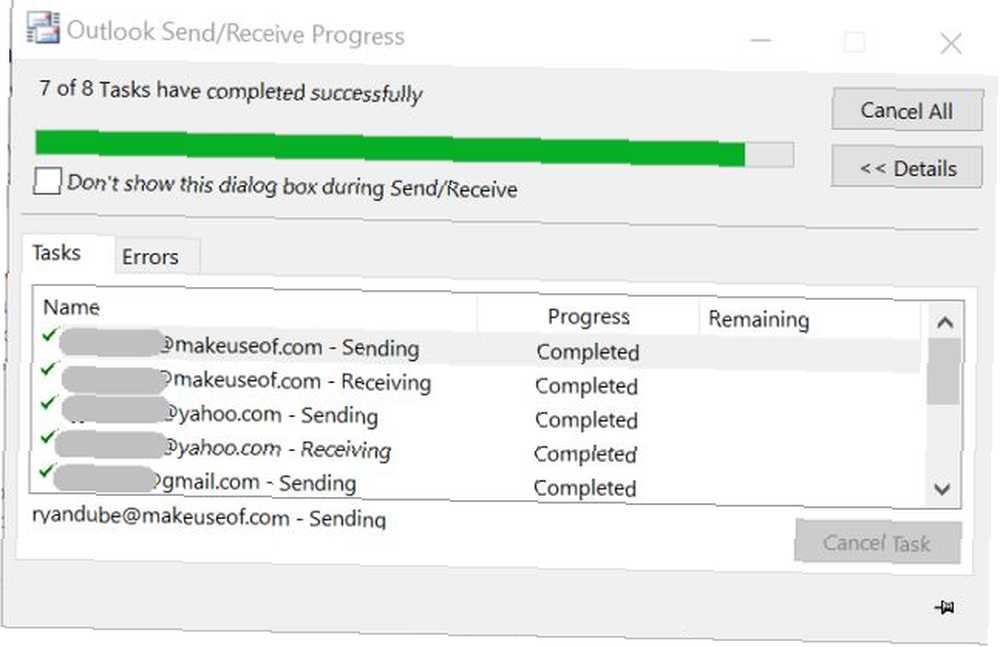
Jest to szybki i łatwy sposób na zapewnienie pełnej synchronizacji i aktualizacji wszystkich kont w dowolnym momencie.
Strzałka w górę / w dół / w lewo / w prawo: nawigacja i zwinięcie
Innym sposobem na przyspieszenie nawigacji wiadomości e-mail w różnych skrzynkach odbiorczych jest użycie klawiszy strzałek na klawiaturze. Oto jak to działa, w zależności od panelu, w którym jesteś:
Użyj Lewo lub Dobrze klawisze strzałek, aby zwinąć lub skompresować określone kategorie - albo grupy dnia / godziny w okienku listy e-mail, albo grupy skrzynki odbiorczej i podfolderów w panelu skrzynki odbiorczej.
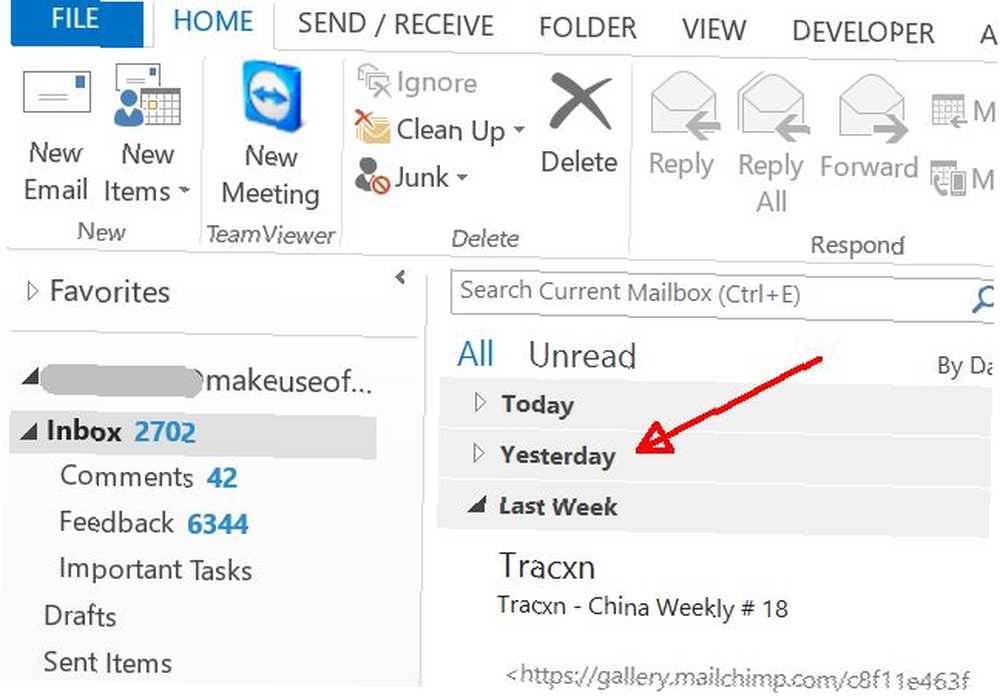
Użyj W górę i Na dół klawisze strzałek, aby poruszać się w górę iw dół po elementach w każdej kategorii.
CTRL + SHIFT + V: Przenieś wiadomość e-mail do folderu
Jeśli chcesz szybko posortować wiadomości e-mail w różnych podfolderach, skorzystaj z CTRL + SHIFT + V. skrót klawiaturowy, aby to zrobić.
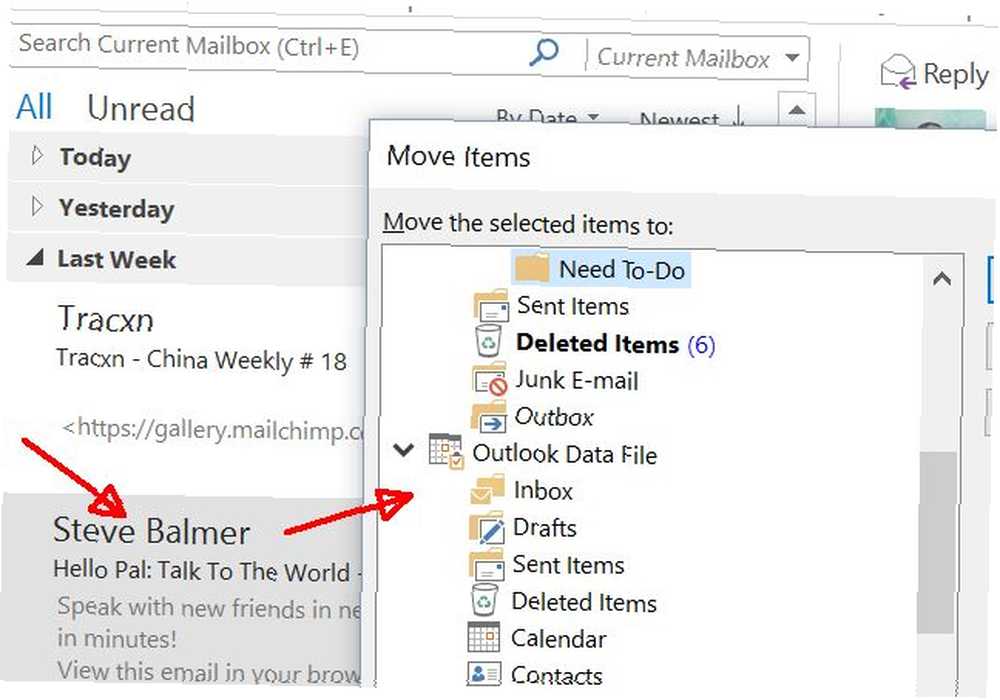
Po podświetleniu wiadomości e-mail i użyciu tego polecenia program Outlook wyskakuje “Przenieś przedmioty” okno, w którym możesz wybrać folder, w którym chcesz posortować wiadomość e-mail. E-mail następnie tam trafia. To takie proste.
Nawigowanie po wiadomościach e-mail
Oprócz poruszania się po oknach programu Outlook, szereg skrótów klawiaturowych programu Outlook umożliwia nawigację między wiadomościami e-mail i zarządzanie nimi..
SPACJA / SHIFT + SPACJA: przewijanie wiadomości w górę lub w dół
Gdy otrzymujesz naprawdę długie wiadomości e-mail, a może musisz przeczytać długi wątek wiadomości e-mail, przewijanie może być prawdziwym bólem. Zaoszczędź czas, gdy masz ten e-mail otwarty, używając Przestrzeń i SHIFT + SPACJA aby przewijać te wiadomości w górę lub w dół.
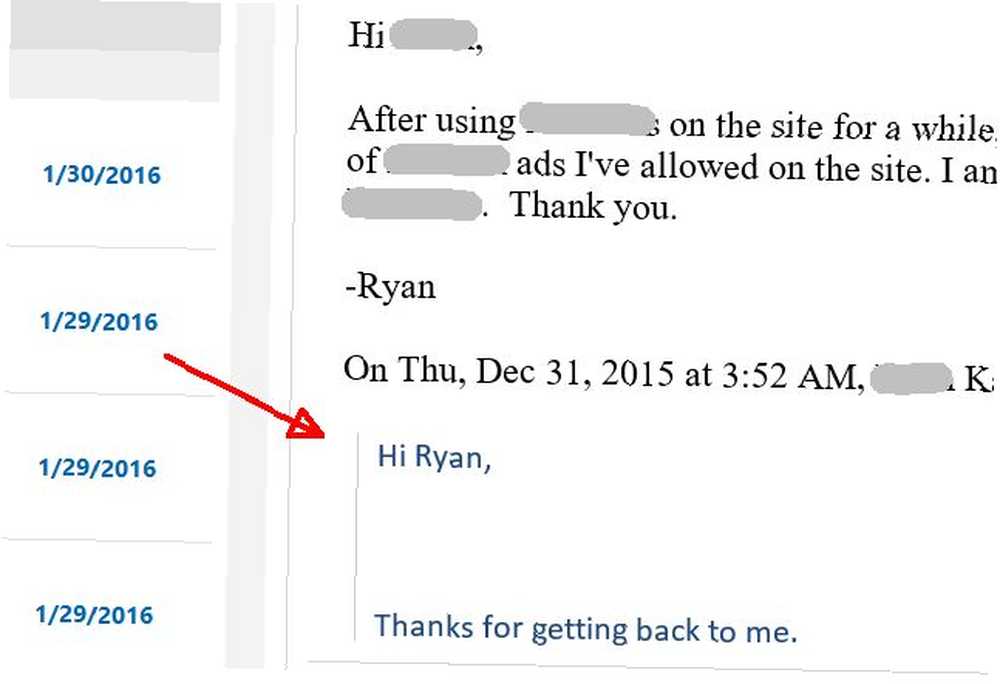
Przewijanie za pomocą myszy lub klawiatury może czasami poruszać się dość wolno, więc użycie strony w górę lub w dół może zaoszczędzić trochę czasu.
CTRL +. / CTRL +,: Przewiń wiadomości e-mail
Wiele osób woli korzystać z okienka podglądu, ponieważ możesz po prostu przewijać wiadomości e-mail i szybko przeglądać wiadomości, aby sprawdzić, czy są ważne przed otwarciem i odpowiedzią. Cóż, jeśli jesteś na ekranie, na którym nie masz dużo nieruchomości, możesz nie chcieć korzystać z dodatkowego panelu podglądu.
W takich przypadkach możesz po prostu otworzyć pierwszy e-mail w skrzynce odbiorczej, a następnie użyć CTRL + . i CTRL + , skróty klawiaturowe do przewijania wiadomości e-mail w skrzynce odbiorczej lub folderze w górę i w dół, a otwarta wiadomość e-mail zmieni się na następną.
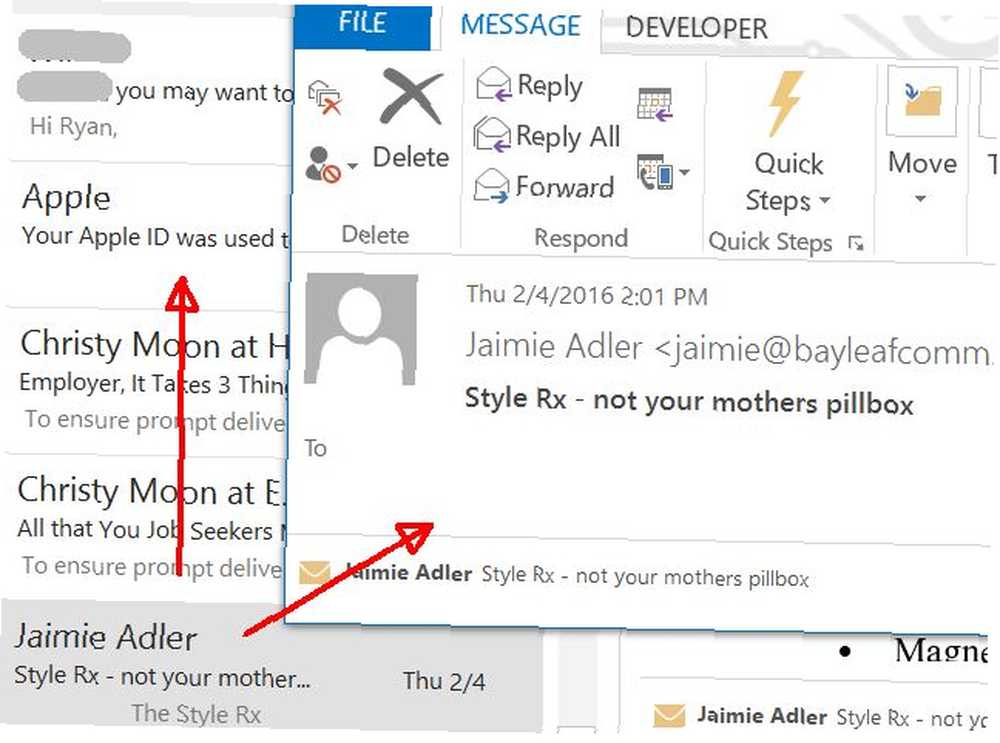
To naprawdę przydatna sztuczka, aby mieć wiadomość e-mail “zapowiedź” okno, bez zajmowania dodatkowego miejsca na ekranie. To tylko wyskakujące okno, w którym wyświetla się następny e-mail, do którego przewinąłeś w dół, używając tego skrótu klawiaturowego.
F12: Zapisz wiadomości
Czasami możesz natknąć się na tak ważny e-mail, że nie chcesz ryzykować jego utraty. W takich przypadkach możesz zapisać poszczególne wiadomości jako pliki .msg, naciskając F12 klawisz przy otwartej wiadomości.
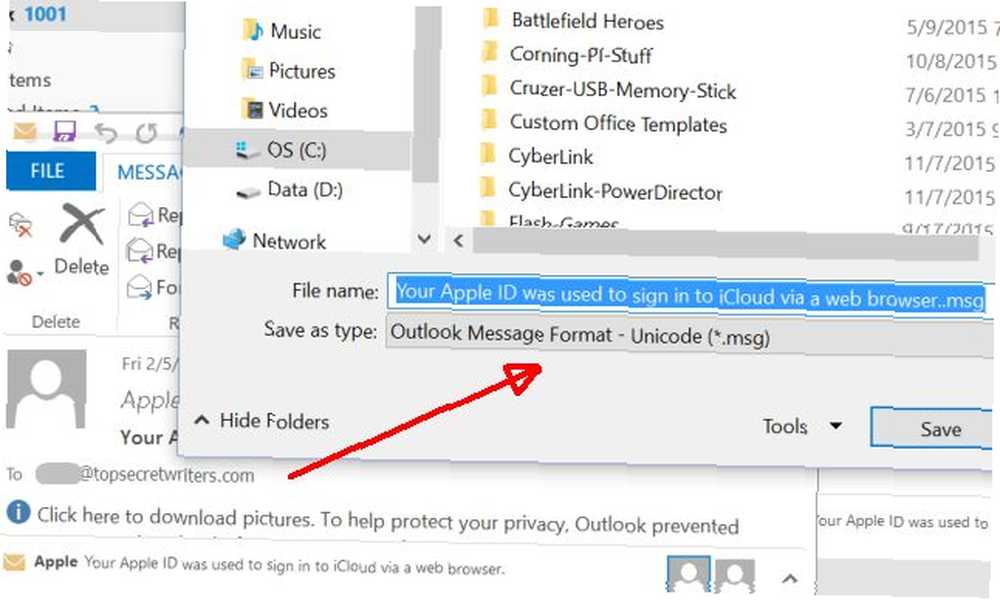
Jeśli jest to naprawdę ważny e-mail, możesz rozważyć zapisanie go na zewnętrznym urządzeniu magazynującym. 8 najlepszych przenośnych dysków twardych, które możesz kupić już teraz 8 najlepszych przenośnych dysków twardych, które możesz kupić już teraz, aby mieć pewność, że go nie zgubisz, nawet jeśli coś pójdzie nie tak z dyskiem.
Formatowanie wiadomości e-mail
Program Outlook oferuje także kilka wygodnych skrótów klawiaturowych do tworzenia wiadomości e-mail.
CTRL + K: wstaw hiperłącze
Często pisząc do kogoś wiadomość e-mail, możesz wstawić hiperłącze do zasobu internetowego. Jasne, możesz podświetlić tekst, a następnie znaleźć pozycję menu, aby wstawić hiperłącze, ale dlaczego nie zamiast tego zaoszczędzić czas, naciskając CTRL + K?
To otwiera “Wstaw łącze” okno, w którym możesz wkleić adres URL, do którego chcesz utworzyć link.
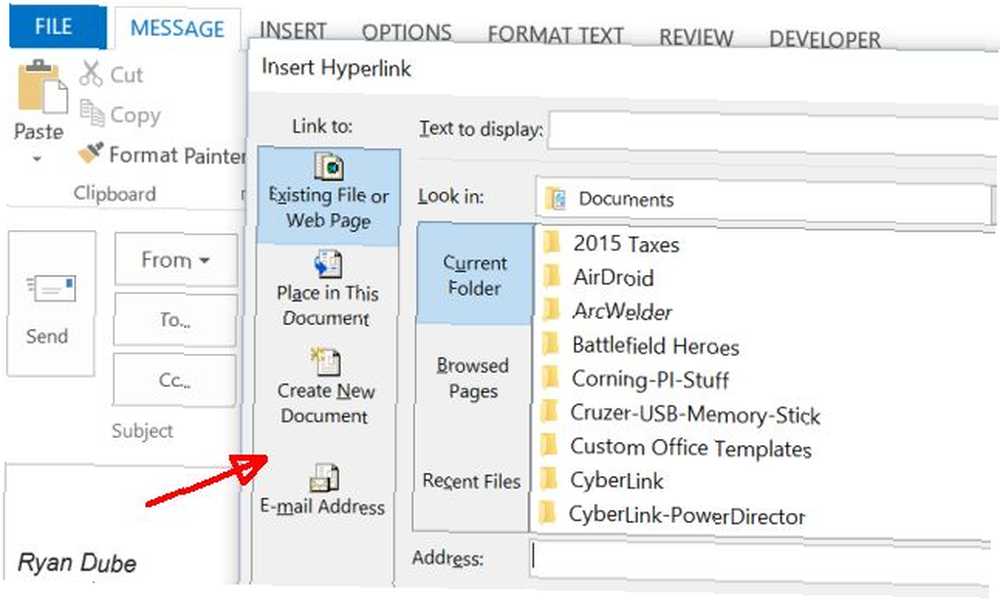
CTRL + SHIFT + P: Okno dialogowe Czcionka
Formatowanie tekstu w oknie tworzenia wiadomości e-mail jest zwykle tak proste, jak kliknięcie pogrubionych, kursywnych lub podkreślonych ikon na pasku menu. Ale co, jeśli chcesz zdefiniować bardziej złożone formatowanie, takie jak rozmiar tekstu lub przekreślenie? W takich przypadkach korzystanie z. Jest znacznie szybsze CTRL + SHIFT + P skrót.
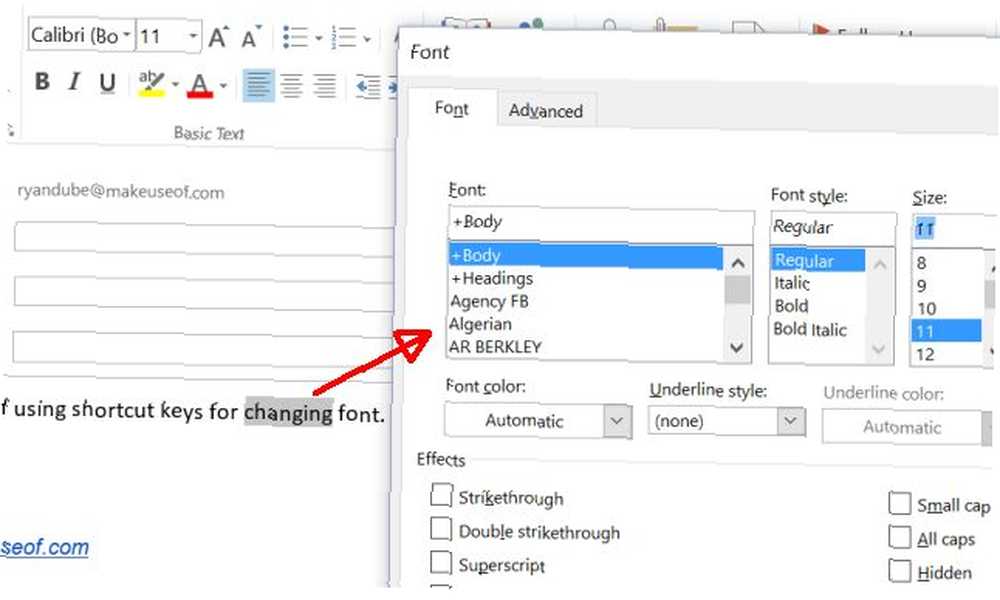
Jest to oszczędność czasu rzeczywistego, ponieważ nie trzeba poruszać się po menu formatowania. Skrót klawiaturowy jest w zasięgu ręki.
Oczywiście możesz także wykonywać proste formatowanie, takie jak pogrubienie, kursywa i podkreślenie za pomocą CTRL + B, CTRL + I, i CTRL + U skróty.
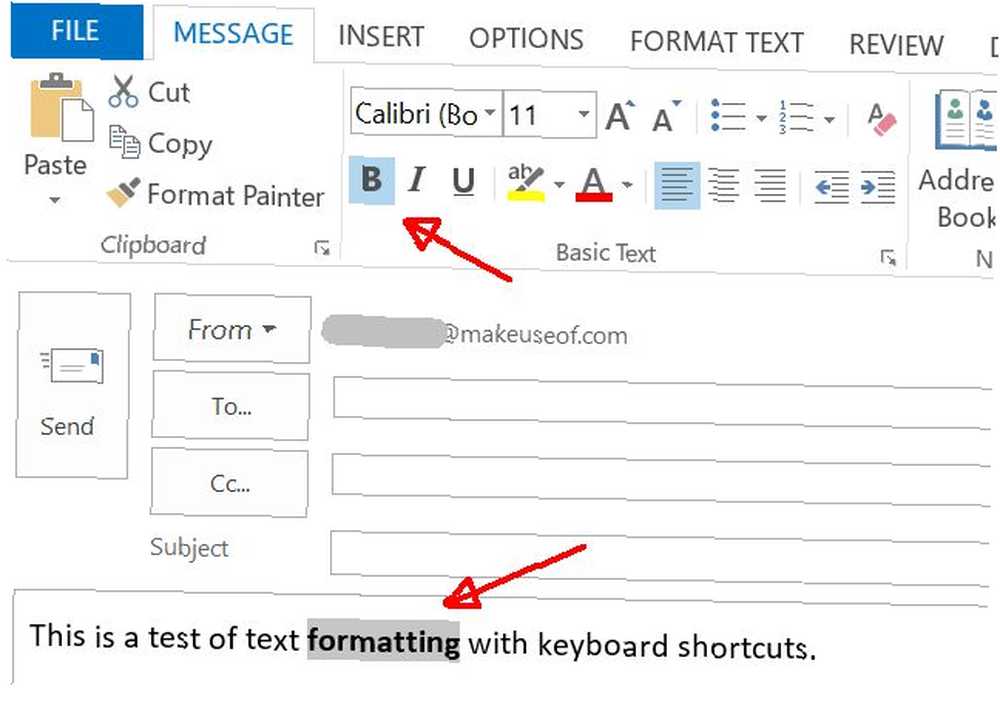
CTRL + SHIFT + L: Dodaj listę punktowaną
Kolejnym naprawdę szybkim skrótem formatującym jest CTRL + SHIFT + L, który szybko wypunktuje dowolną listę elementów w e-mailu, którą zaznaczyłeś.
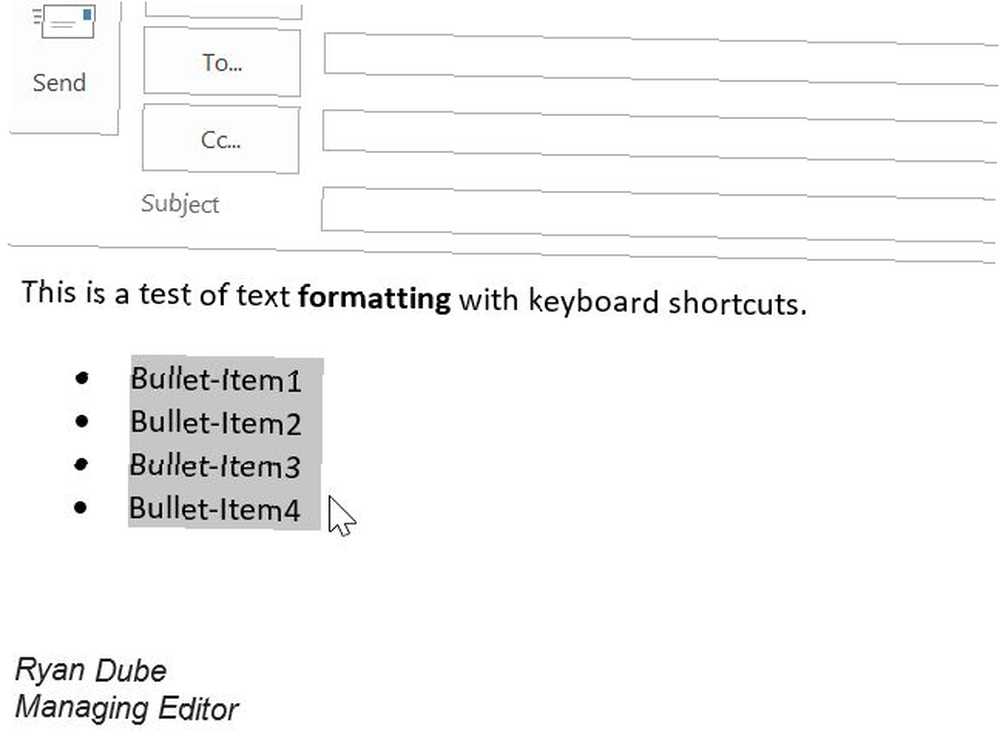
Możesz również sformatować sposób wyrównywania tekstu w wiadomości e-mail za pomocą przycisku CTRL + L, CTRL + R, i CTRL + E skróty, aby wyrównać podświetlony tekst do lewej, prawej lub środkowej.
CTRL + T / CTRL + SHIFT + T: Zwiększanie lub zmniejszanie wcięcia
Czasami bardzo przydatne może być szybkie wcięcie elementów lub akapitów w wiadomości e-mail. W tym celu wystarczy użyć CTRL + T lub CTRL + SHIFT + T. aby zwiększyć lub zmniejszyć wcięcie podświetlonego tekstu.
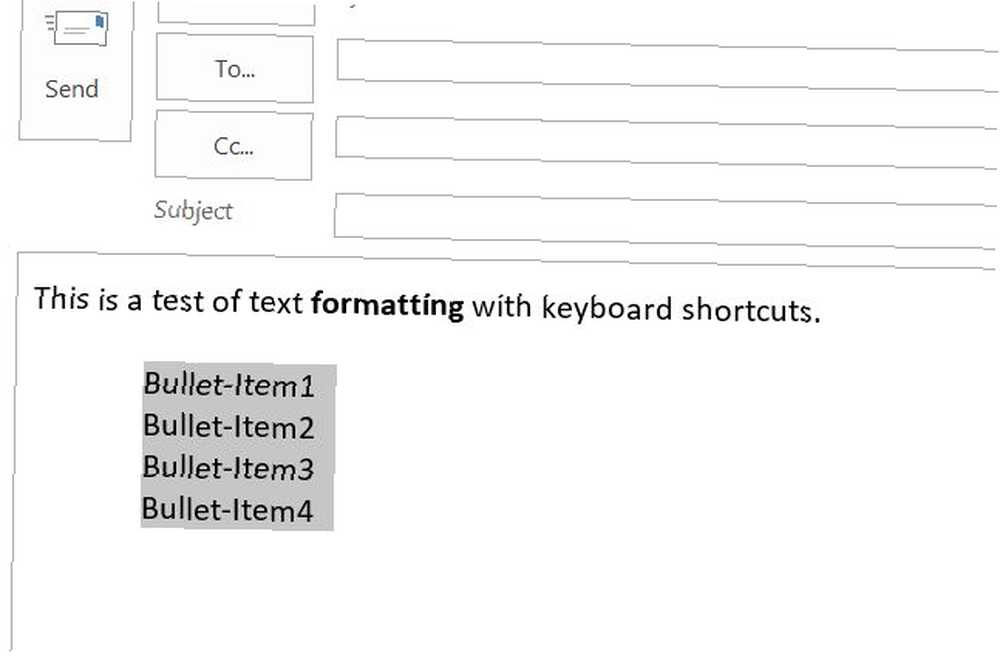
CTRL + SHIFT + H: Usuń następne słowo
Innym przydatnym skrótem formatowania, szczególnie podczas edytowania wiadomości e-mail, jest CTRL + SHIFT + H, co pozwala usunąć całe następne słowo za kursorem. Oszczędza to trochę czasu zamiast używania klawiszy Delete lub Backspace do usuwania każdego znaku, jeden po drugim.
Inne skróty klawiaturowe
Oczywiście w programie Outlook jest coś więcej niż tylko poczta e-mail. Istnieją zadania, notatki i kalendarz do zarządzania harmonogramem Jak stworzyć system zarządzania Last Perfect Time, którego będziesz używać Jak stworzyć system zarządzania Last Perfect Time, którego będziesz używać Produktywność to ciągłe poszukiwanie większej liczby organizacji przy mniejszym nakładzie pracy praca. Sposób na osiągnięcie wszystkiego, o czym marzysz, bez utraty snu. Czy ten zautomatyzowany system zarządzania czasem może to wszystko zrobić? . Obszary te są również bogate w skróty.
CTRL + G: przejdź do daty
Jeśli chcesz sprawdzić, czy masz spotkanie w określonym dniu, możesz skorzystać z CTRL + G skrót, aby szybko przejść do tej daty w kalendarzu.
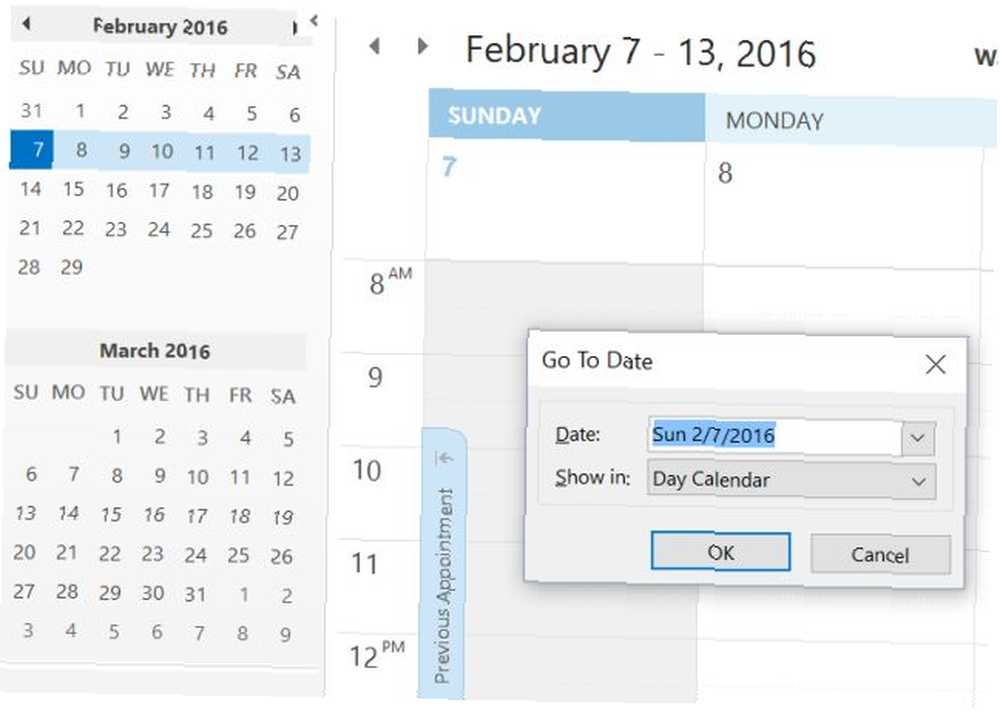
Wewnątrz Kalendarza możesz wybierać spośród różnych widoków, takich jak dzień, tydzień lub miesiąc. Czasami przełączanie widoków może być bardzo przydatne - zwłaszcza jeśli planujesz wycieczkę lub wydarzenie kilka miesięcy później.
Szybkim sposobem przełączania się między tymi widokami jest użycie CTRL + Alt + liczba reprezentująca pożądany widok.
- 1 = Dzień
- 2) = Tydzień pracy
- 3) = Pełny tydzień
- 4 = Miesiąc
- 5 = Widok harmonogramu
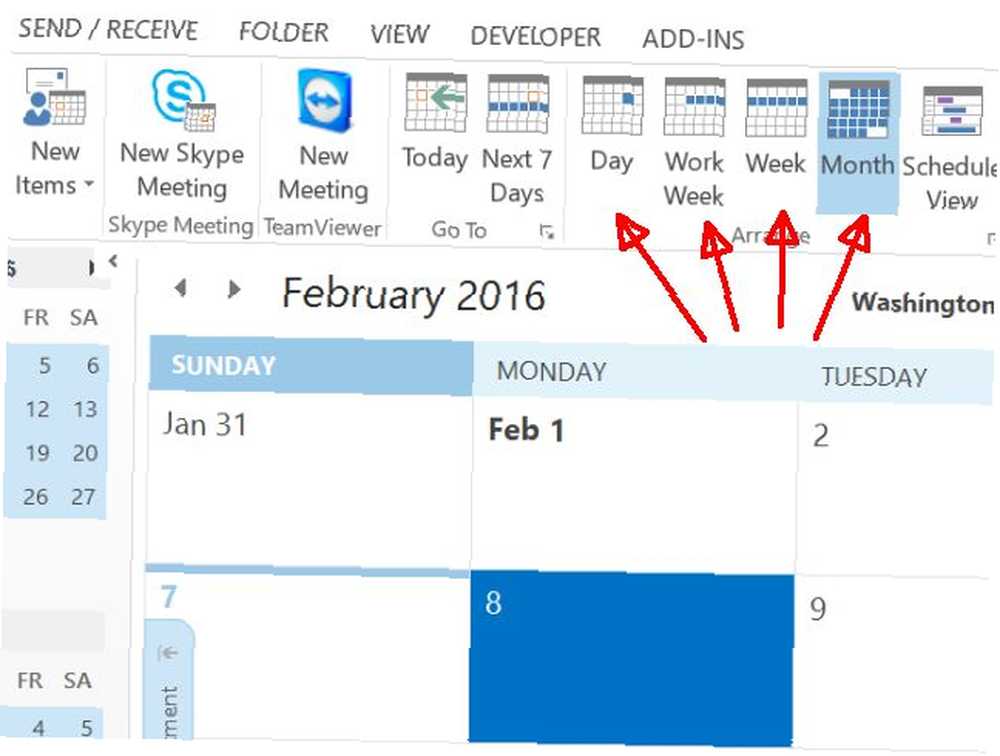
CTRL + SHIFT + K: Utwórz nowe zadanie z dowolnego miejsca
Kolejną przyjemną funkcją w programie Outlook jest możliwość tworzenia zadań z dowolnego miejsca w aplikacji, po prostu przez naciśnięcie CTRL + SHIFT + K.
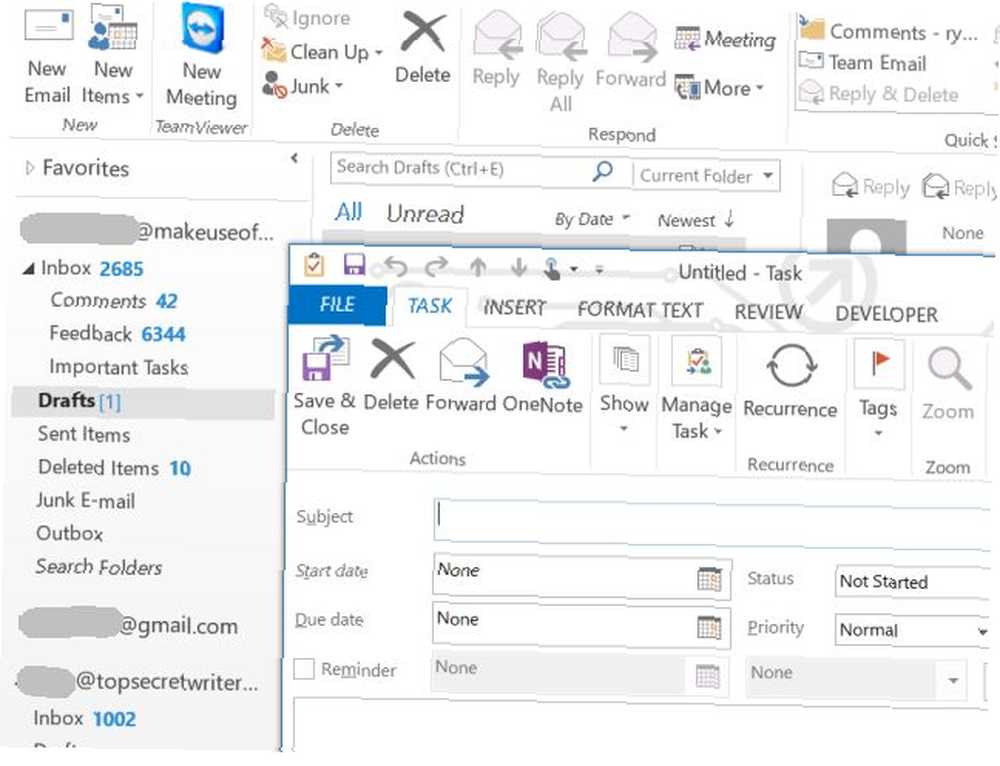
Możliwość wykonania tego jest wygodna, ponieważ możesz być w trakcie pisania wiadomości e-mail, przeglądania kalendarza lub pisania osobistej notatki, a inspiracja może wymagać nowego zadania. Możesz to załatwić bez utraty rytmu za pomocą tego skrótu klawiaturowego.
To samo dotyczy CTRL + N skrót, który pozwala utworzyć nowy termin z dowolnego miejsca w Outlooku.
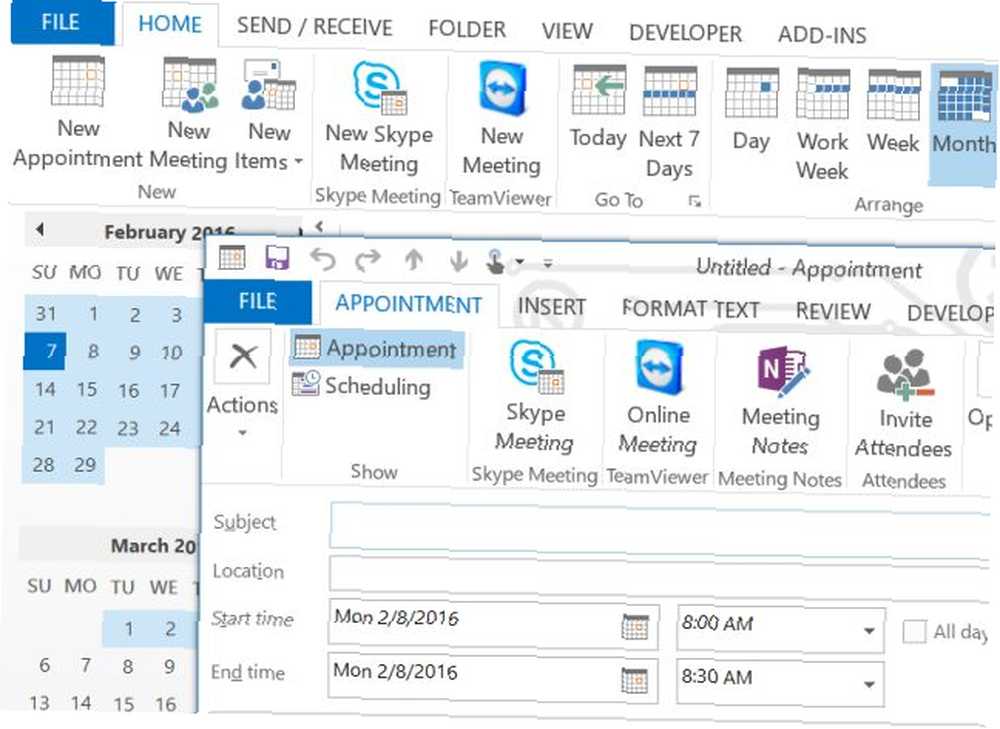
Przełączanie między widokami Outlooka - kalendarzem, e-mailem, notatkami i zadaniami - to tylko kwestia kliknięcia CTRL po którym następuje liczba reprezentująca ten widok.
Dlaczego warto korzystać ze skrótów klawiaturowych programu Outlook?
Outlook jest potężnym stacjonarnym klientem poczty e-mail i dlatego tak wiele firm i ludzi na całym świecie nadal używa go zarówno do użytku osobistego, jak i do pracy.
Ma sens tylko to, że oprogramowanie mające na celu zwiększenie produktywności byłoby wypełnione skrótami klawiaturowymi, które mogą uczynić cię jeszcze bardziej produktywnym Jak znaleźć każdy skrót klawiaturowy Microsoft Office, jaki mógłbyś potrzebować Jak znaleźć każdy skrót klawiaturowy Microsoft Office, jaki mógłbyś potrzebować Znajdź pełna lista skrótów klawiaturowych może być obowiązkowa. Niech Word automatycznie wygeneruje listę wszystkich swoich skrótów! Znajdziesz także skróty klawiaturowe dla innych aplikacji pakietu Office. i skuteczny niż dzisiaj.
Czy znasz jakieś skróty klawiaturowe, które Twoim zdaniem powinny znajdować się na tej liście? Czy któryś ze skrótów wymienionych powyżej na Twojej liście ulubionych? Podziel się swoimi przemyśleniami i opiniami w sekcji komentarzy poniżej!











